本ページは広告が含まれています。気になる広告をクリック頂けますと、サーバ運営費になります(^^
サブディスプレイを持ち歩く
お手持ちのAndroidタブレット、iPad、AmazonFIreタブレットが簡単に無料でサブディスプレイになります。
WindowsPCと、iPadにSpacedeskをインストールします。

Spacedeskのダウンロード
WindowsPCおよび、iPadにspacedeskアプリをダウンロードします。
Windowsはこちらから、iPadはAppStoreからインストールします

iPadではAppStoreにでSpacedeskを探します

どちらも無料で使えるのが特徴です。
Spacedeskのインストールし実行する
WindowsPCにインストールし、実行するとサーバとして稼働を始めます。
Windows側がサーバとして稼働している画面

iPadはクライアントとして接続が可能です。
iPadはサーバを探しに行きます。
共有した画面は複製・拡張どちらでもOK
共有した画面は拡張表示ですいすい動きます。
設定もアプリをインストールするだけでとっても簡単に動くのでちょっと感動しました。
タテ型表示も可能
Word文書など、A4タテの書類を作成するのにも、とっても便利
一番感動したのが、iPadをタテにすると、ちゃんとタテの解像度に合わせて表示できる事です。これはとっても嬉しい仕様で、普通のディスプレイではできない事なので、本当にありがたい!

同一無線LAN必要
どちらの端末も、同一無線LAN上にある必要があります。
同一無線LANで、動くのでWifi環境がないところではスマホのテザリングを使うなどの工夫が必要ですね。どちらもスマホのテザリングで接続すれば同一無線LAN上って事になります。
無線LAで使うと、表示速度が遅かったり、ディスプレイとしての反応速度どうかな?と思っていたのですが、まったく違和感なく利用可能でした。
3画面同時利用も可能

3画面でも同時利用する事ができます。これすごい!!
iPadを接続し、さらに、Android端末もつなげてみました。3画面目のAndroidも使えます。
サーバ設定
Windows側の設定は …ボタンにあります。これが分かりにくい。どこで設定ができるんだろうと探し回ってやっと見つける事ができました。

ここで設定をしておかないと常時サーバとして常駐してしまいます。これはセキュリティ上よくないかと。勝手に他人のiPadなどからつなげられても困りますし。
不便な点
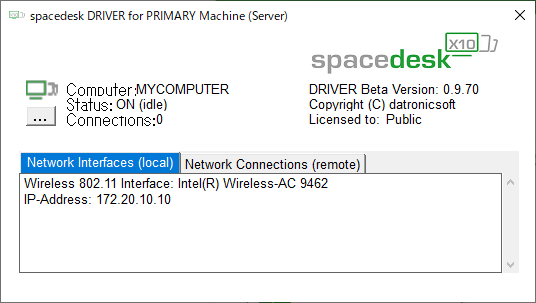
不便な点をあえてあげるとしたら、サーバ側の接続画面が最小化できない事
この画面が作業中ちょっと邪魔(^-^;
だけど、置き場所工夫すれば何とかってところでしょうか。
この画面は右上の×を押して閉じる事が可能でした。
不便な点としては、やっぱりちょっとiPad側の反応がもっそり。マウスが微妙に遅れて動く感じがします。遅れて動いてくると、微妙な操作はやりづらいですね。
アプリの開発元セキュリティ大丈夫?
中華メーカだったりすると、何か情報を抜き取られてないかなどちょっと心配になりますね。特に無料で使えるってところが、どのように利益を上げてるんだろうって心配になります。
開発元は
datronic IT Systeme GmbH & Co. KG 社
ドイツに本社を置くメーカです。
デジタルサイネージなどを大きく手掛けている会社のようです。デジタルサイネージは、複数画面を連携させて大画面で表示させるなどを行っており、Windowsのディスプレイドライバなどを提供しているところからiPadをサブディスプレイにするなどにいたったのかなと推測します。
しっかりした本業を持っている会社でもあって、何か信頼を損なうような事はしないだろうといったところです。まず間違いはないのでは?と思います。
AmazonFireタブレットがサブディスプレイに
このspacedeskは、AmazonFireタブレットでも利用可能です。

Fireタブレットが、サブディスプレイになるのはちょっと感動しました。とくに、GooglePlayを利用できるな細工をしなくても、標準仕様で、Amazonアプリの中にspacedeskアプリが選択できるようになっています。
Fire 7 タブレット (7インチディスプレイ) 16GB 3,980円
ブラックフライデーセールなどを狙うと、激安で購入できます。



