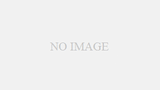本ページは広告が含まれています。気になる広告をクリック頂けますと、サーバ運営費になります(^^
初期設定方法
RTX830の初期設定方法は大きく2つあります。
- CONSOLEを利用する方法
- GUIによるweb設定を利用する方法

簡単なのは、電源を入れ、LAN側にLANケーブルを挿しパソコンを接続するとDHCPサーバ機能が有効になっているので、IPアドレスをそこで取得し、
http://192.168.100.1
に接続すれば、rtx830のダッシュボードが開けます。

または、マイクロUSB→USB TypeAのケーブルを利用しコンソールに差し込むのもありです。USBのシリアルドライバが仕込まれているので、シリアルケーブルなどが必要なくUSBでコンソール画面を開く事も可能です。
COM5: USB シリアルデバイス

初回はパスワードなしでログイン可能です。

ファームウェアの更新
初期設定する時に気になるのはファームウェアです。これから使い続けていくので、一番最初にファームウェアの更新をするようにしています。購入時点でのファームウェアは、
Rev.15.02.28 (Wed Dec 28 19:47:51 2022)
でした。YAMAHAサイトを確認したところ

15.02.30 がリリースされておりましたのでファームウェアのアップデートをしておきます。
ファームウェアのアップデートは、GUIを使った方が速いと思います。
GUIでのファームウェア更新
保守 → ファームウェアの更新 → PCからファームウェアを更新

進む

更新結果
RTX830 Rev.15.02.30 (Wed Aug 9 16:15:25 2023)
Copyright (c) 1994-2023 Yamaha Corporation. All Rights Reserved.
To display the software copyright statement, use 'show copyright' command.無事に Rev. 15.02.30 にて起動しました。
本番設置前にはパスワードを設定
ログインパスワード、アドミニストレータパスワードの設定が可能です。
パスワード設定のコマンドは
login password
administrator password
で、設定する事が可能です。
#login password
Old_Password:
New_Password:
New_Password: