本ページは広告が含まれています。気になる広告をクリック頂けますと、サーバ運営費になります(^^
OpenVPN簡単設定で無償利用可能
設置したルータを、WAN側から管理したいという要件が出てきました。セキュリティポリシー上、LAN側からwebサイト管理はできますが、WAN側ではポートも公開されておらず接続する事は出来ません。
そこで、Untangle上で無償で利用できるOpenVPNを利用してみました。
サーバ
OpenVPNのサーバ機能が提供されています。
サイトURLは、リモートクライアントがこのサーバーに接続するために使用するURLを示します。
リモートクライアント
[リモートクライアント]サブタブでは、このOpenVPNサーバーに接続できるすべてのリモートクライアントが構成されます。リモートクライアントは、クライアントとして、このOpenVPNのサーバに接続する任意のエンティティです。これには、リモートデスクトップ、ラップトップ、デバイスが含まれます。
Untangleを触っていると時々感動するのですが、OpenVPNのクライアントは証明書込みのインストーラがダウンロードでき、クライアントパソコンでインストーラを実行するだけで設定可能になります。すごすぎです。
サーバの設定(OpenVPNサーバ機能を有効にする)
サーバ有効にチェック
NATOpenVPNトラフィックにチェック
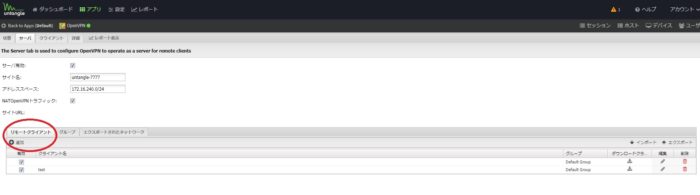
サーバの設定(クライアントを追加する)
[OpenVPNアプリ]⇒[サーバ]⇒[リモートクライアント]⇒[追加]
クライアント
[ダウンロードクライアント]ボタンからインストーラをダウンロード
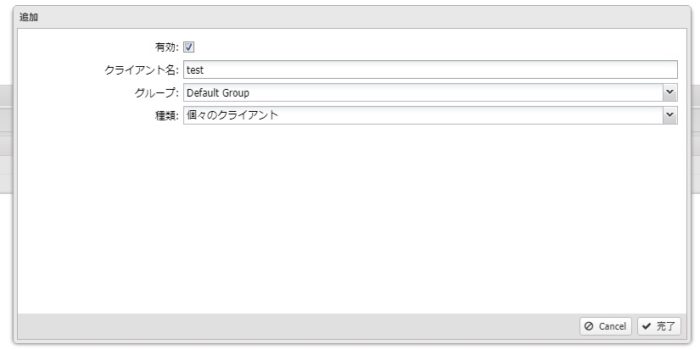
ダウンロードされたインストーラにてインストール
(これだけで設定は完了している)
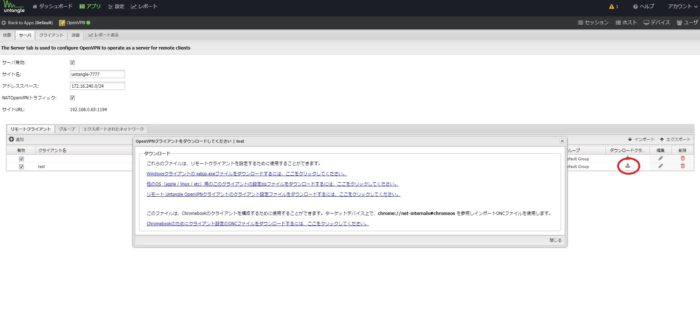
クライアントから接続
後はクライアントから接続すると、接続されます。
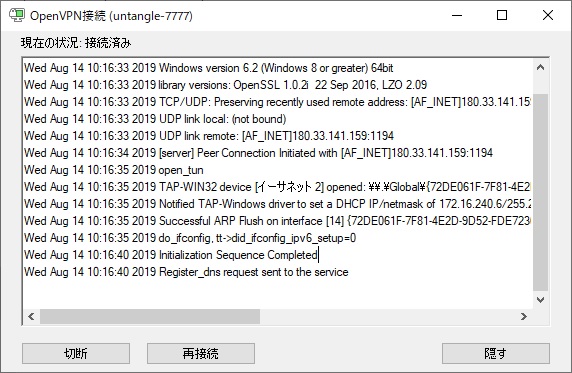
Wed Aug 14 10:16:40 2019 Initialization Sequence Completed Wed Aug 14 10:16:40 2019 Register_dns request sent to the service
Initialization Sequence Completed
が表示されたら接続完了です。
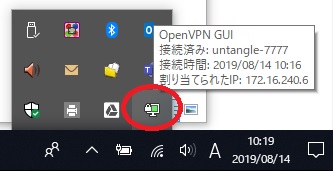
OpenVPNのアイコンが緑色になったら接続されています。
接続した後は、そのネットワーク内と同じように扱ってもらえます。WAN側から管理画面を覗いて、どんな接続状態になっているかを確認したいというのが要件だったのですが、無事この要件も満たすことができそうです。WAN側にOpenVPNで接続して、管理画面IPアドレスをURLで開くと、いとも簡単に管理画面が開きました。LAN内にいるのと同じです。
routeの設定
クライアント側からルート設定する必要があります。最初テストした時は、この設定必要なかったんですけど、クライアントWindowsでVPNセッションが張れてからOpenVPNへのルートを書いてあげます。
Microsoft Windows [Version 10.0.14393] (c) 2016 Microsoft Corporation. All rights reserved. C:\WINDOWS\system32>route add 192.168.15.0 mask 255.255.255.0 172.16.240.5 OK! C:\WINDOWS\system32>
172.16.240.5はデフォルトで持つOpenVPN側のIPアドレスです。
192.168.15.254にUntangleがいるため、192.168.15.0ネットワーク到達するためには、OpenVPNサーバを通ってというルートになります。このルートが通っていると、
こちらでUntangleのログイン画面が表示できるようになります。
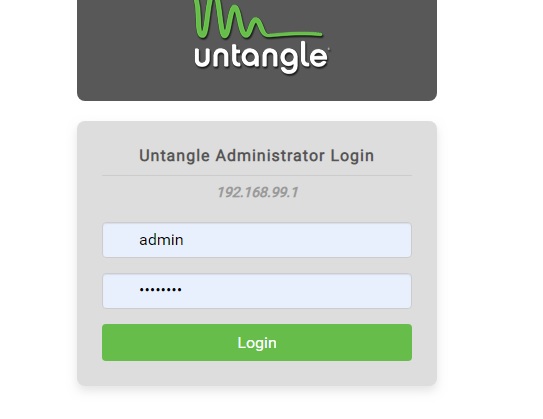
備考 OpenVPNのクライアント側は、172.16.240.6のIPアドレスが割り当てられます。
接続状況の確認
OpenVPNのクライアント接続状況の確認画面です
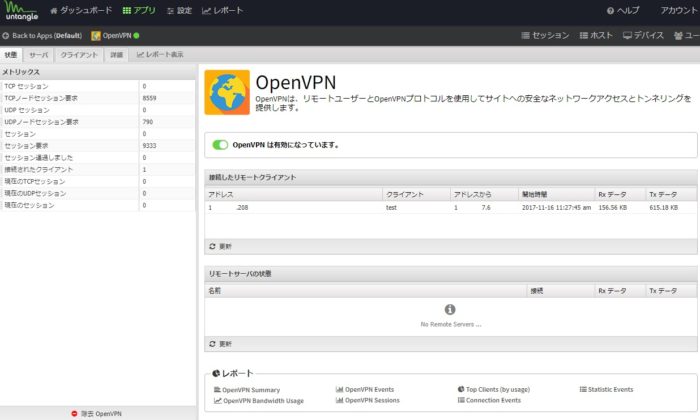
ちょっと感動ものでした。Untangleを利用すれば、OpenVPNサーバ機能が無償で提供され、証明書ファイルを含んだインストーラも提供されるので、高いSSLVPNアプライアンスなんかいらないなと。
Untangleを使っていると、時々感動する事があるのですが、このVPN機能もびっくりしちゃいました。
DDNSを利用してIPアドレスを登録
CRONでDDNS登録
0 0 * * * /usr/bin/wget -O - 'http://mydns****:*********@www.mydns.jp/login.html'
設定ファイルのIPアドレス書き換え
DDNSのホスト名は、ダウンロードされたクライアントのコンフィグには反映されていないため手動で設定変更を行います。
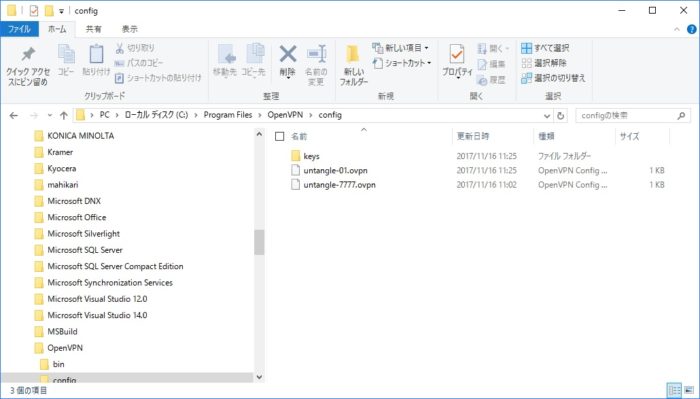
インストールしたクライアントのOpenVPN コンフィグファイルフォルダは、
C:\Program Files\OpenVPN\config
ここになります。拡張子 .ovpn が一つ一つの接続設定ファイルです。
client resolv-retry 20 keepalive 10 60 nobind mute-replay-warnings ns-cert-type server comp-lzo max-routes 500 verb 1 persist-key persist-tun explicit-exit-notify 1 dev tun proto udp port 1194 cipher AES-128-CBC cert keys/untangle-01-test.crt key keys/untangle-01-test.key ca keys/untangle-01-test-ca.crt remote ここを変える 1194 # public address
remote の後にDDNSで登録しているホスト名を入れます。
これで、遠隔地に設置したUntangleルータをリモートからweb管理画面を開いて監査・確認する事ができるようになります。


