本ページは広告が含まれています。気になる広告をクリック頂けますと、サーバ運営費になります(^^
AU携帯の大量導入
AUさんが頑張ってくれて、法人携帯としてかなり値引してくれたので今回ドコモからAUへ乗り換えました。誰の参考になるかは分かりませんが、2年後同じことをもう一度やるかもしれないので覚書です。
なぜガラケー
スマホはみんな個人で持っています。業務とプライベートは分けたい!という人が多い。プライベートを大切にしたいんですねみんな。そんなうちの会社の方針から、業務通話用のガラケーを導入する流れとなりました。
大量納品
チェックポイント
申し込み順番通りに並べて納品してもらうこと
これにつきます。事前に渡す人が決まっていたり、番号管理・アドレス帳管理をする事になりますので。どれでもどんどん渡せばいいという事であれば、そのまま納品して渡しちゃえばいいですが、営業担当の誰にどの番号を渡したか、アドレス帳と紐づけるので。
これが順番通りに並んでいなかったら本当に大変。
電話番号を見ながら、一つ一つ順番に並べていくなんて無理です。
なので、Excelの一覧表で申込表を作成し、それに新規分は電話番号を入れてもらい、順番通り、せめて部署ごとに分けて発送してもらうようにしたいです。これがなかったら相当な手間が発生します。
テプラの準備
一つ一つの携帯に、テプラで電話番号シールを貼ります。上記順番が大きなポイント。順番にテプラシールを印刷してしまえば、順々に処理していく事が可能です。
流し込み印刷します。
ファイル → 新規作成
流し込み 横書きを選択します。

流し込みデータ新規作成を選択します。

データはオートフィルタで絞り混んで表示させ、テプラ流し込み画面にコピペ
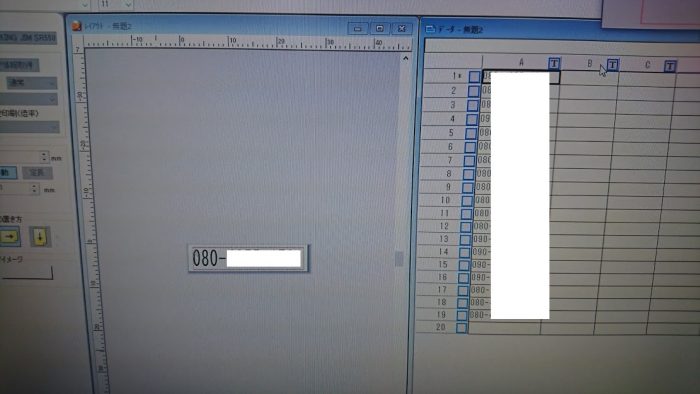
テプラは切れないようにします。プリンタのプロパティから、テープカットしないを選択。
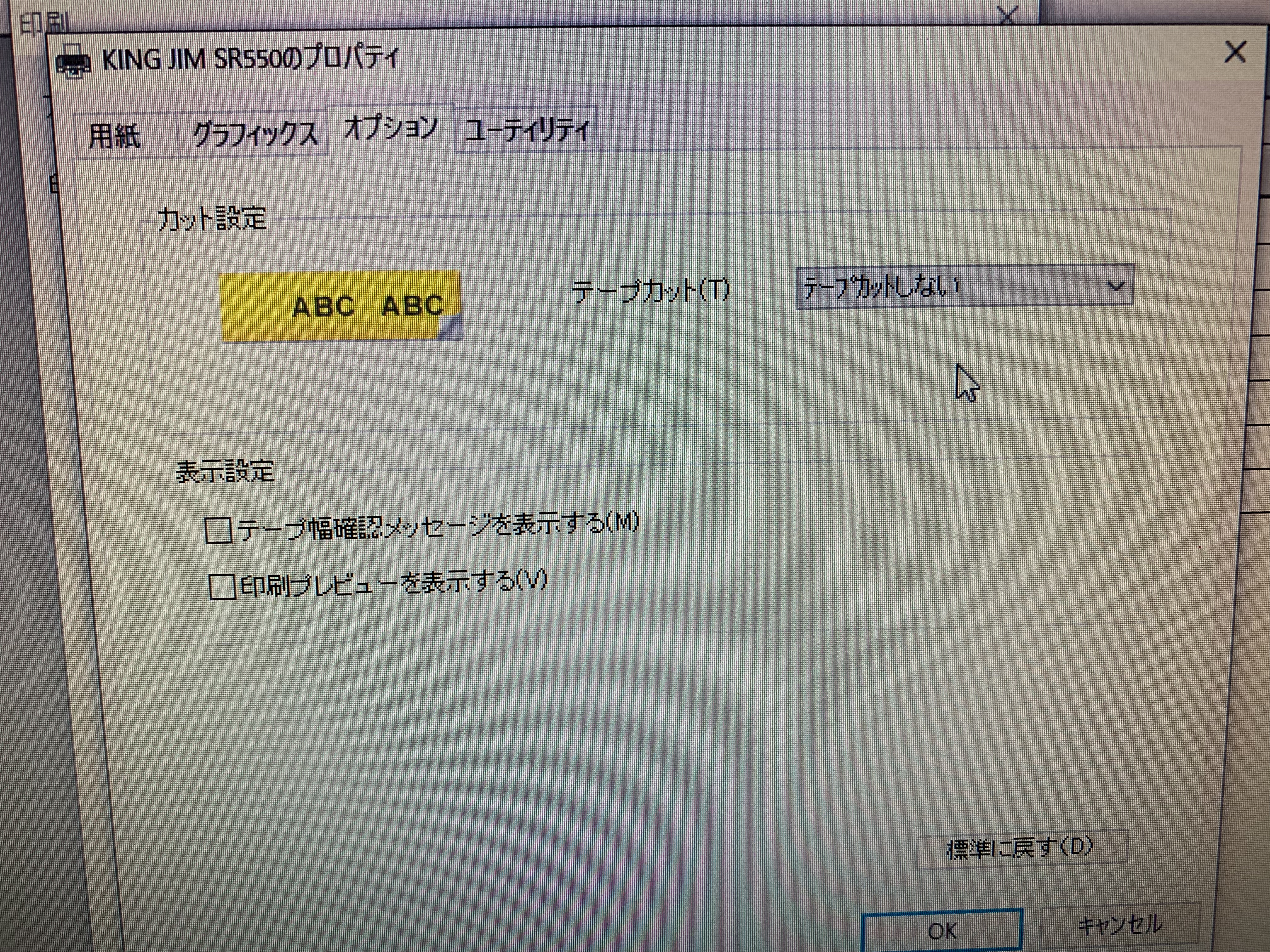
連続印刷する事で、テプラの順番が狂わない方法を取ります。電話番号は横にズラーと長く印刷される事になります。シール貼り付けの際、ハサミで切って貼り付けていきます。
今回は、1箱ごとに区分してテプラを印刷しました。

注意 順番通りに並ぶ、切る設定で印刷するとバラバラになってしまいます
テプラ流し込みはよくできているので、一度作り込んでいると、次のデータをコピペして自動的に番号が、テプラに反映されていきます。
アドレス帳コピー
最近は携帯アドレス管理ソフトがない(-_-;)
そもそも、各メーカーがドライバを準備してくれていません。こいつも困った問題です。以前はパソコンにつなげて簡単にアドレス帳を更新していましたが、最新のガラケーはこれができない。
赤外線を駆使してなんとかしなくてはなりません。
ドコモP-01GからAU GRATINAへのアドレス帳移行
みんなにも手伝ってもらうため、、マニュアル化しました。
全件コピーはこんな感じでできます。
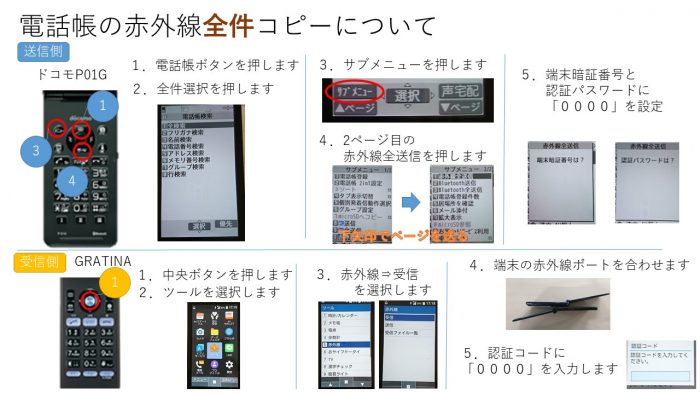
1件コピーの方が認証がない分手軽です
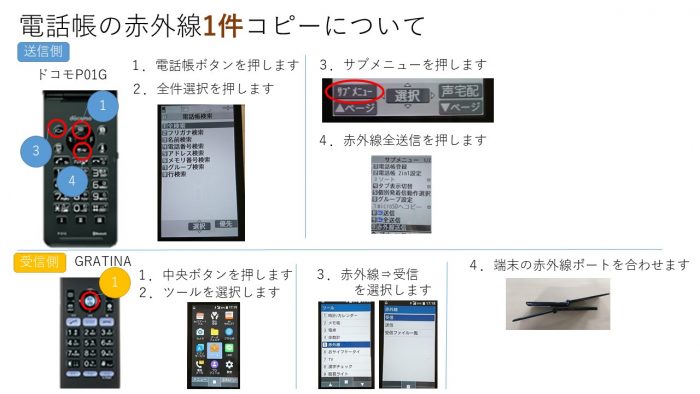
納品作業を手伝ってもらった時の手順一覧
1.番号確認
テプラと箱の番号があっているかを確認します
2.電源をいれます
3.携帯本体とAC電源に電話番号テプラを貼ります
4.電話帳(全部入り)を赤外線コピーします
5.電源をオフにします
6.箱にしまいます
7.輪ゴムでとめますnull
AppleIDのSMS認証は1電話番号5台まで
iPadも大量に納品しました。検品と、使えるようにするためのキッティング作業を行います。ここで注意事項が一つ。
私達の環境が特殊なのか、他の企業さんはどうされているのか知りませんが、iCloudアカウント、つまりAppleIDを作成する際に携帯電話番号のSMS認証が必要になります。

個人に紐づく携帯を渡していない時に、iPadでAppleIDを使う時はどうしているのでしょうか。うちでは、共用の携帯があるので、その共用携帯の電話番号を利用してSMS認証を行いました。
注意点として、1つの携帯電話番号に対して登録できるAppleIDは5台まで。続けてやったから?なのかもしれませんが、とりあえず、6台目からはSMS認証は届くもののIDは作成されないのでご注意ください。
AppleIDを利用する時には、紐づく携帯を1本持っているというのが仕様・想定のようです。何かとSMS認証必要なので共用携帯にAppleIDを紐づけるのは得策ではありません。うちでは今後の検討課題です。
AppleIDを利用しないと、アプリさえ入れられなくなりますし。必須だよなぁ。

