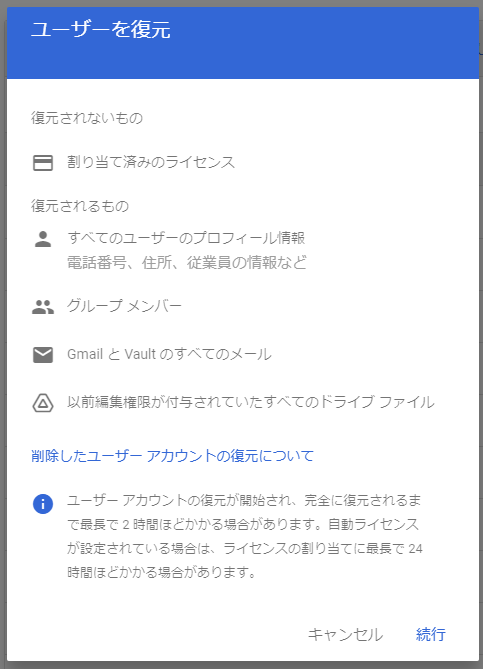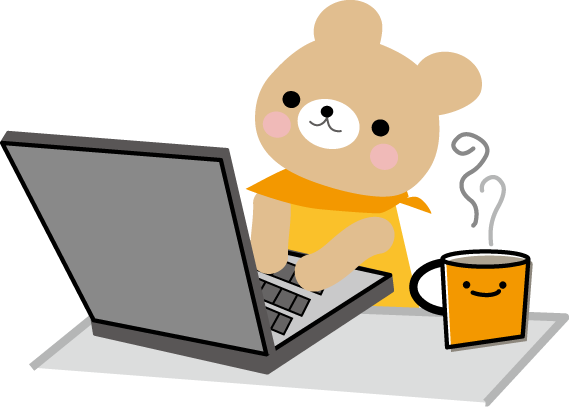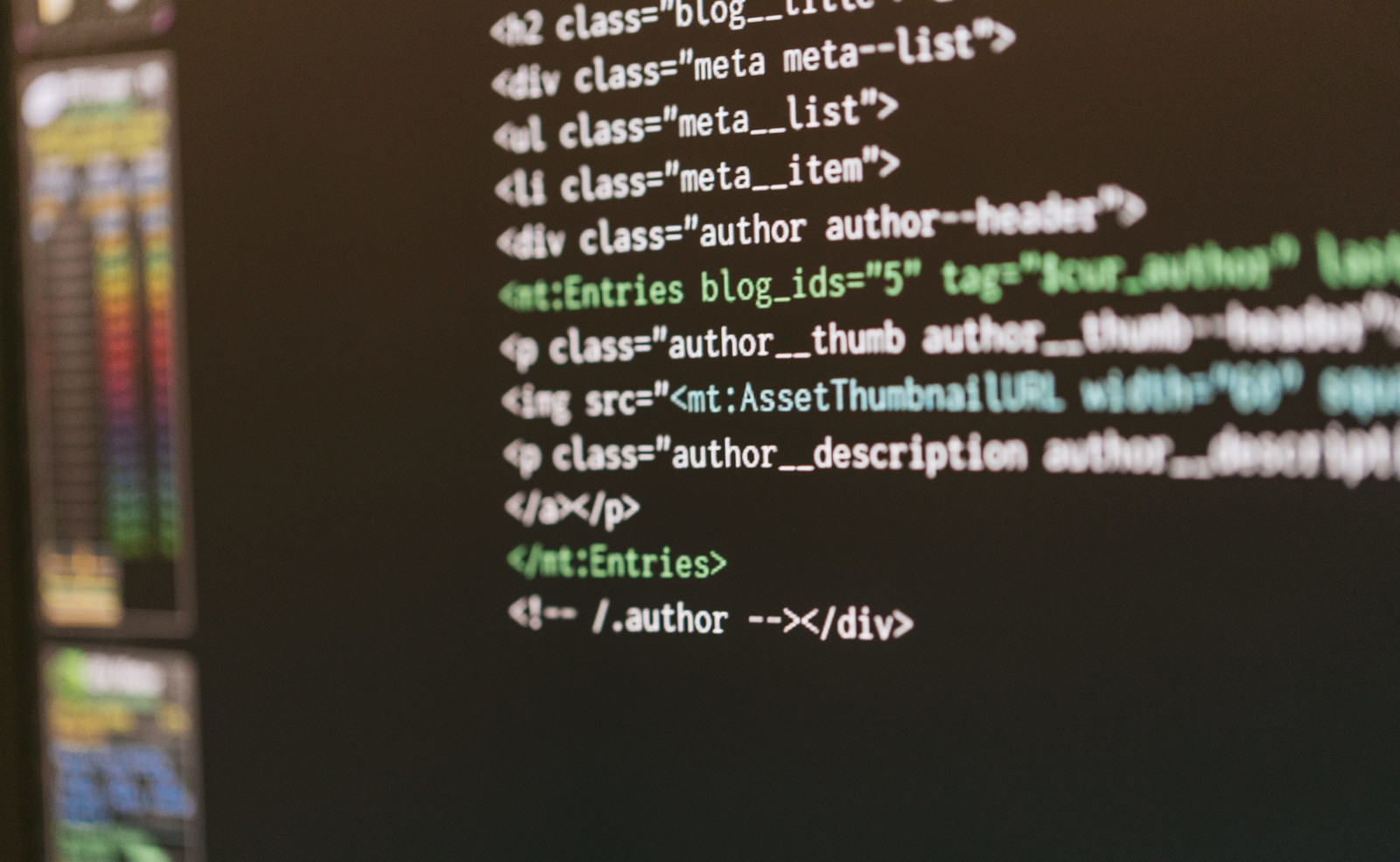本ページは広告が含まれています。気になる広告をクリック頂けますと、サーバ運営費になります(^^
まずは管理画面に
管理画面を探すのに一苦労でしたが、何のメニューにすぐ出てきます。
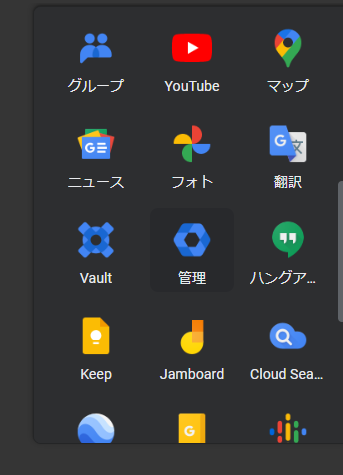
Google Workspaceの全般的な管理はこのメニューからいけます。
ユーザ管理画面
ユーザ管理画面はここから進めます。
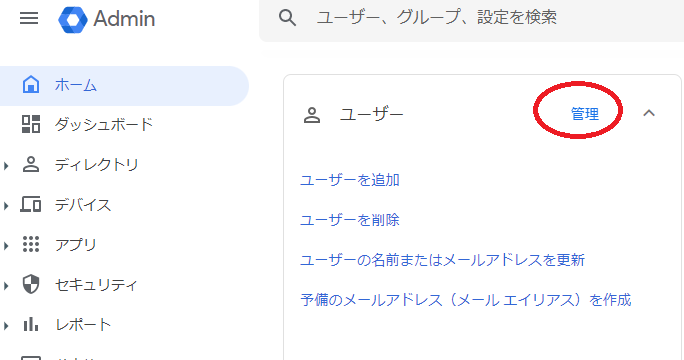
ユーザ登録はCSVファイルで
Google Workspace のユーザ登録を複数人まとめて行いたい時はCSVファイルをアップロードする事で一気に追加する事ができます。

ユーザの一括更新画面です
新規のユーザ登録の場合、空のCSVテンプレートをダウンロードします。
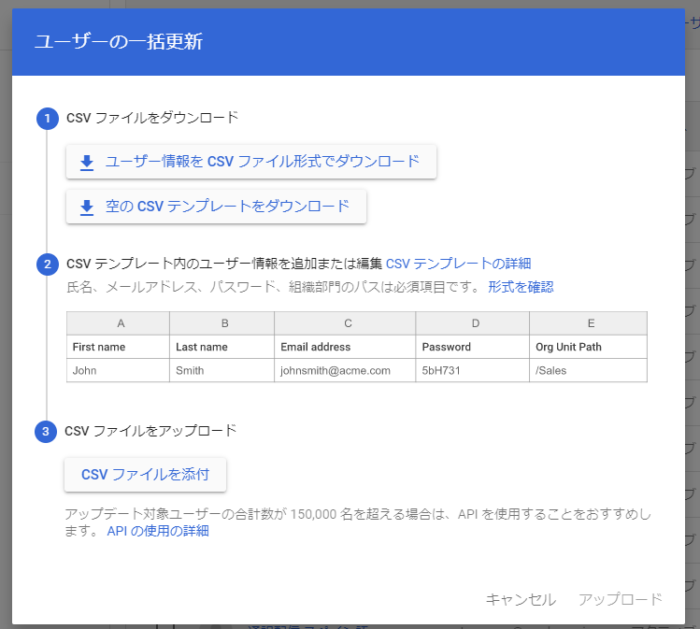
まずはテンプレートになるCSVをダウンロードし、これを編集してアップロードする。
最低限埋める項目
Firstname Lastname mailaddress(gmailで利用しているドメイン名) password Org Unit Path

パスワードは簡易的に12345678とし、次回ログイン時にパスワードの変更を要求するのチェックを外して登録すると、簡易パスワードが有効のまま利用開始できる。
なお、CSVに書いたデータが、すでにあるユーザだった場合は、CSVのデータで上書きされる。
password Org Unit Path = 組織
組織を先に作成しておいて、 /組織名 で記入します。
ExcelでCSVファイルを作るときの注意
ExcelでCSV保存すると、文字コードが ShiftJISになります。これでは正常にアップロードできないため、作成したCSVをUTF-8にして保存しなおしアップロードします。
UTF-8での保存は、Windows標準のメモ帳ではできないため私はEmEditorを利用しています。

ACTION_FAILED:USER_NAME_INVALID
登録時のエラー
メールアドレスにドメイン名@hanako
:ACTION_FAILED:USER_NAME_INVALID
↑Email Address欄をアカウント名だけで登録しようとしてる
組織に転送先を設定する
その組織に所属する人宛てにメールが来た時に、指定のメールアドレスへ転送する事が可能です。私たちの環境ではこの機能を利用して検疫に使っています。
メニューの
アプリ → Google Workspace → Gmail の設定
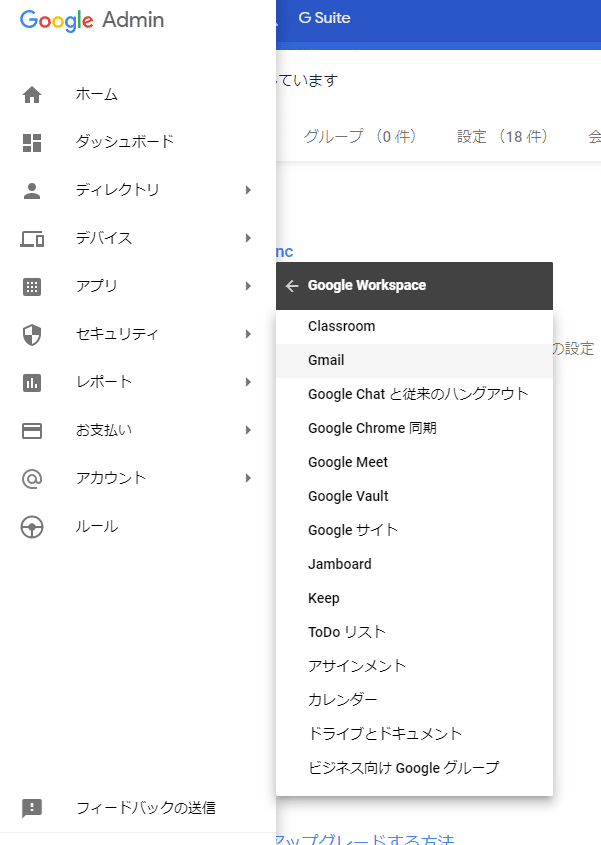
詳細設定 → ルーティング → 設定
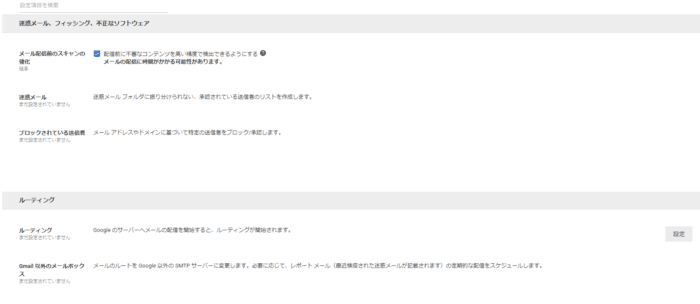
様々な条件を複雑に組み合わせ、メールの送信先を変更したり、件名を変更したりなどが行えますが私は単純に、この組織にきためーるをそのまま転送するという設定を行っています。
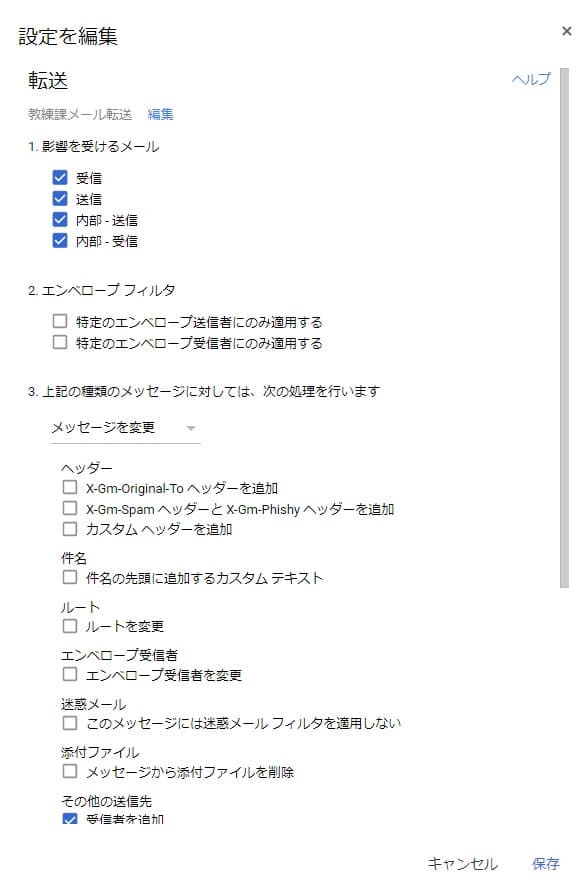
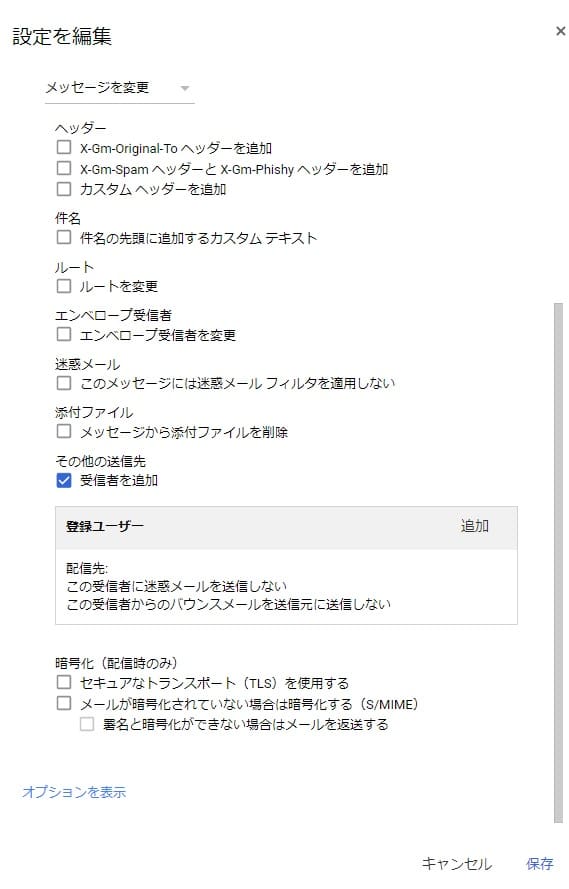
1.影響を受けるメール
すべてにチェック
2.受信者を追加
配信先のメールアドレスを指定します。
保存した後、さらに元の画面に戻って保存します。
これやっておかないと設定が反映されません。
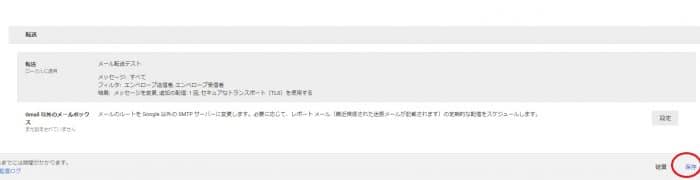
削除したユーザを復元
最近削除したユーザから、大事なデータがあるので一時復活させて欲しいとの事
Google Workspaceのディレクトリ→ユーザ、その他のオプションから最近削除されたユーザーを表示させます。
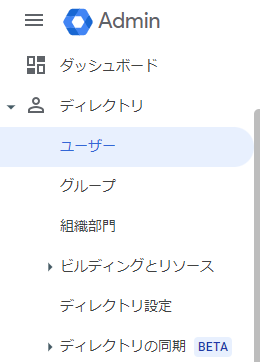
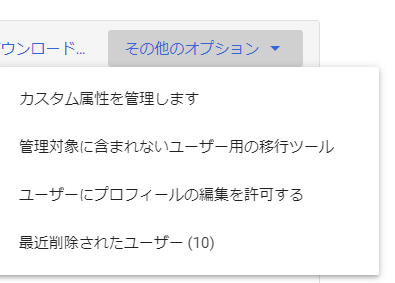
復元をクリック
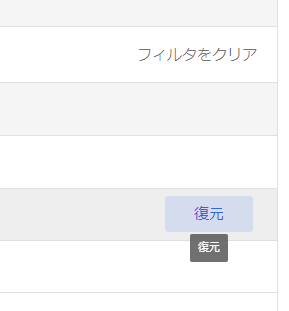
復元すると、以前編集権限が付与されていたすべてのドライブフィルが復元されます。