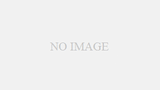本ページは広告が含まれています。気になる広告をクリック頂けますと、サーバ運営費になります(^^
引っ越しした時のメモ
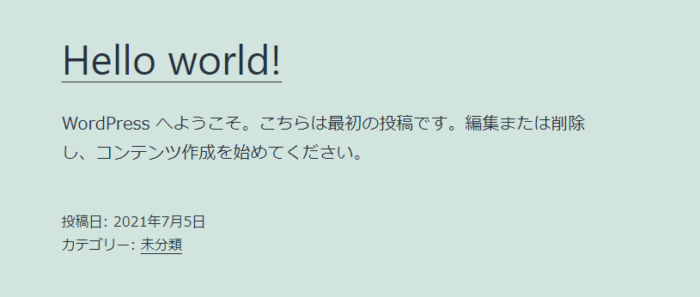
WordPressでプロジェクト作ったらこんな感じでした。
ちょっと玄人っぽくて、管理画面へのURLはどこにアクセスしたらいいか分からない。初心者向けのレンタルサーバとはちょっと面持ちが違います。
管理画面へのログイン
WordPressのプロジェクトを作成したら、管理画面は自分でアクセスします。作成したプロジェクトURL
https://プロジェクトURL/wp-admin
をつければ管理画面へアクセスが可能になります。
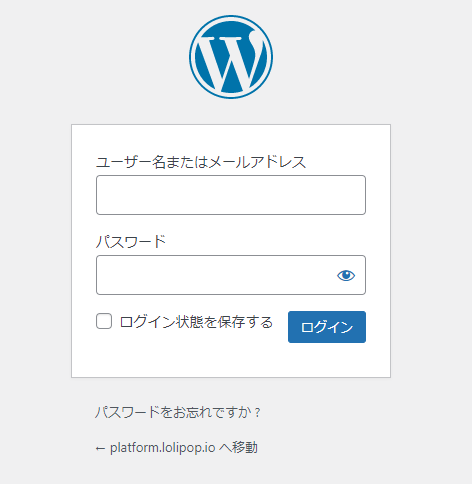
引っ越し用のツールは入っていない
引っ越し用のツールは入っていませんでした。自分で引っ越しする必要があります。
継続したバックアップも行いたいので、UpdraftPlusで行いたいと思います。
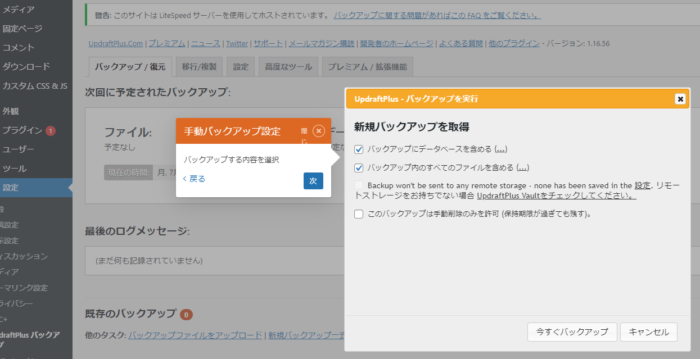
移行元
移行先
どちらも、Updraft Plusを導入します。移行元で、とりあえずバックアップをとりますと、

バックアップファイルができています。一個ずつバックアップファイルをダウンロードします。
移行先へアップロード
Updraft Plusでバックアップダウンロードしたファイルを移行先へアップロードします。
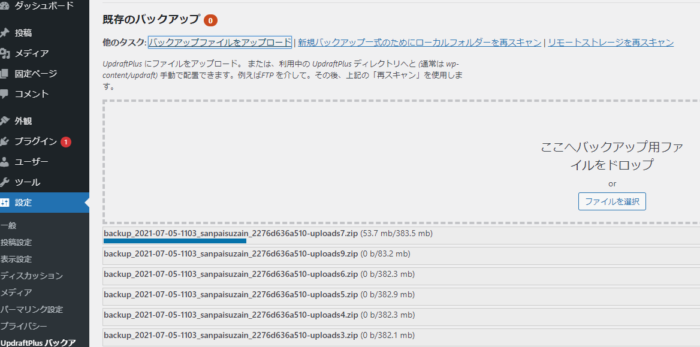
って感じです。
ただ、あまり要領が大きいとアップロードが完了できません。
SSHでアップロード
公開鍵方式
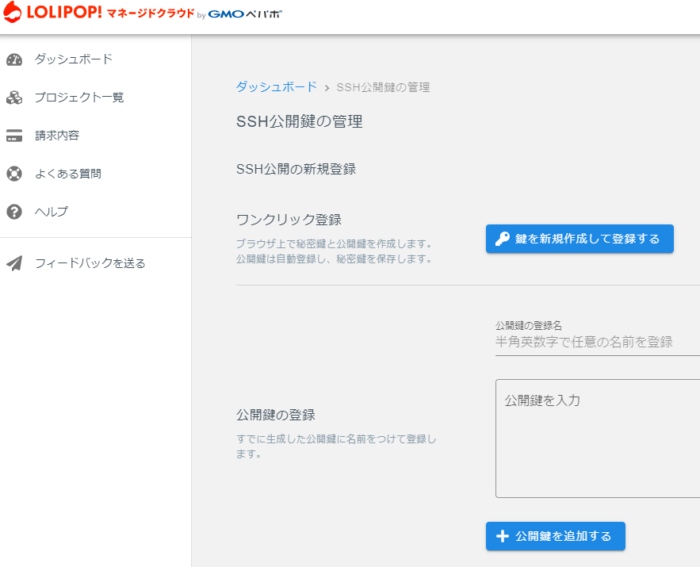
公開鍵、秘密鍵を作成し、公開鍵をロリポップマネージドクラウドに登録しておきます。
秘密鍵はWinSCP上で
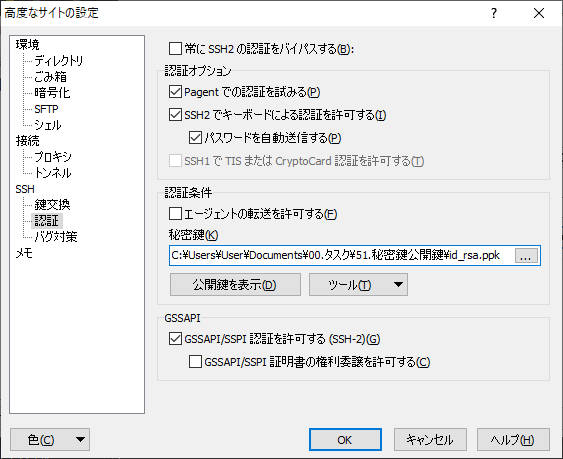
管理します。
公開鍵秘密鍵方式でログイン
私はTeraterm で公開鍵秘密鍵を作成し、公開鍵をロリポップマネージドクラウドに追加しておきました。この鍵は、プロジェクトごとに異なるものではなく、1ユーザすべて共通になるようです。
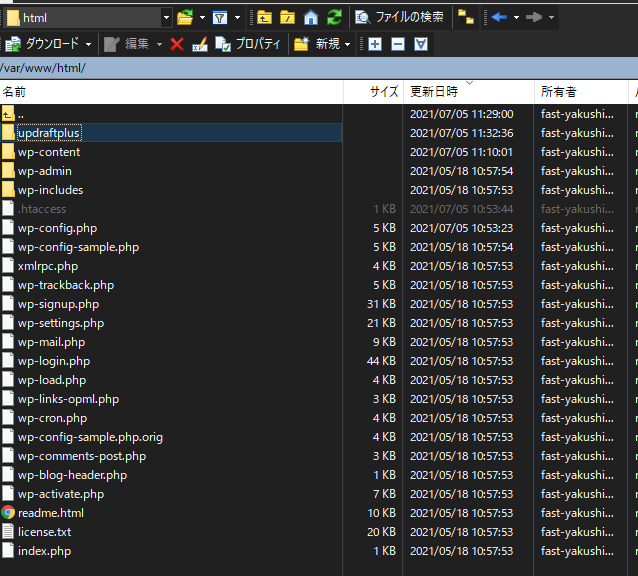
Updraftフォルダを作成し、ここにアップロードします。
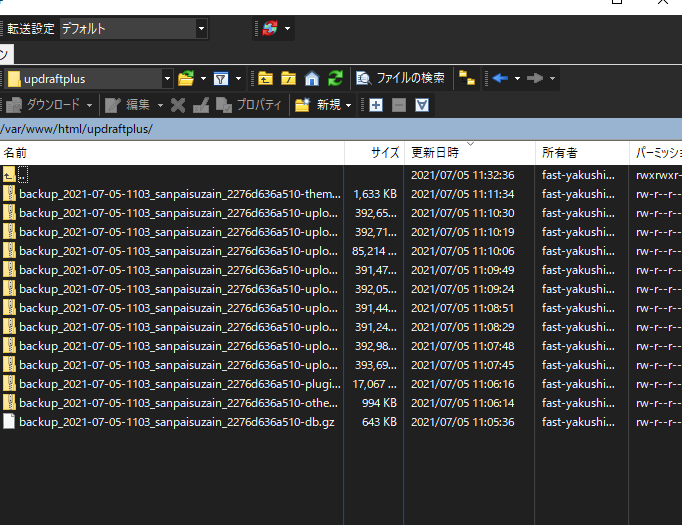
SCPでのアップロードは、WordPressで利用するPHPのファイル転送容量制限にかからないので、そのままアップロード可能です。
アップロードディレクトリは
/var/www/html/wp-content/updraft
とする事で、Updraft Plus上でバックアップファイルとして認識されます。
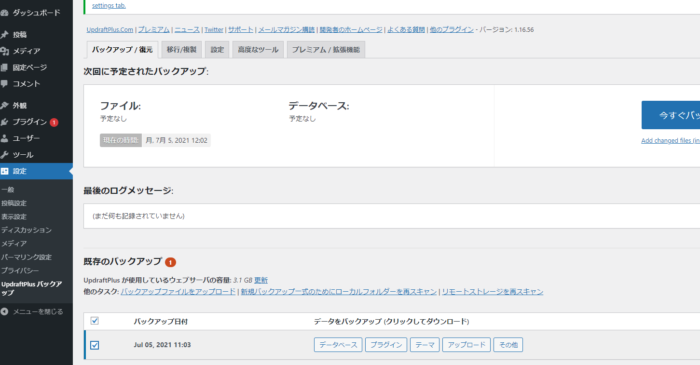
後は全て復元します。
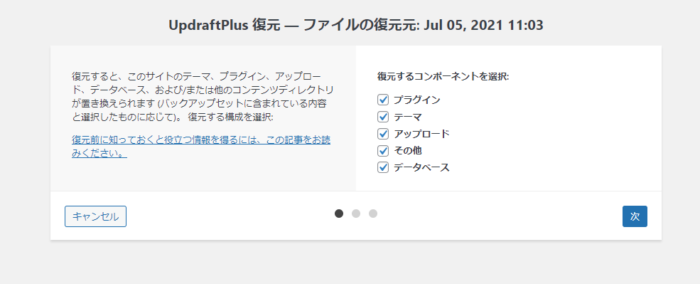
グラフィカルな感じで復元が進みます。
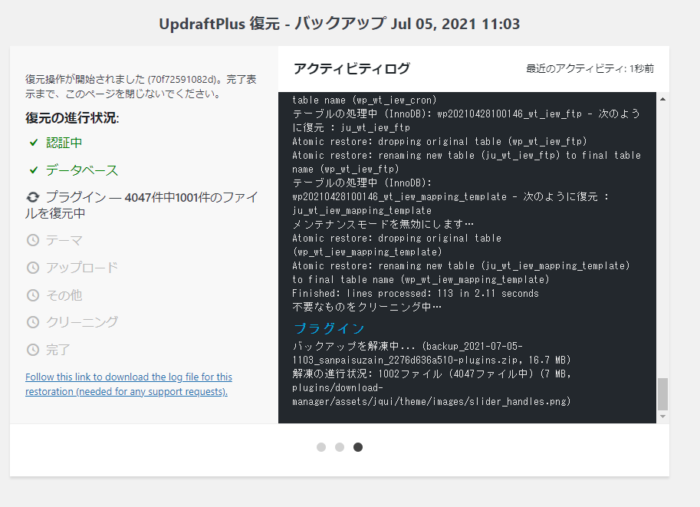
という事で復元完了です。
プロジェクトの削除
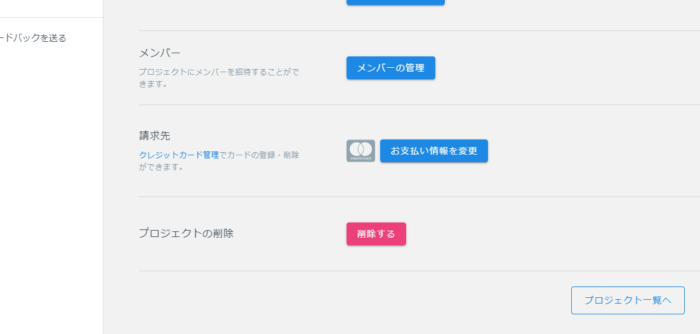
プロジェクトの削除も簡単に行えます。