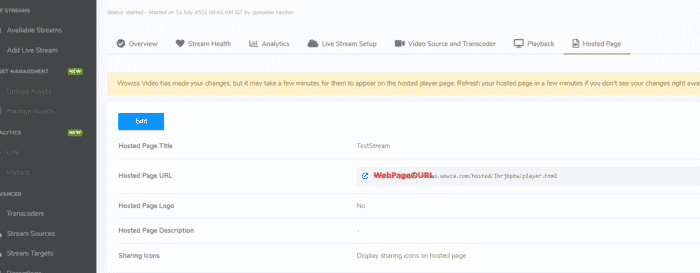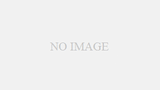本ページは広告が含まれています。気になる広告をクリック頂けますと、サーバ運営費になります(^^
ライブストリームを追加
TestStreamという名前でライブストリームを作成してみます。
ライブストリームの設定で、ストリームの名前を決めます
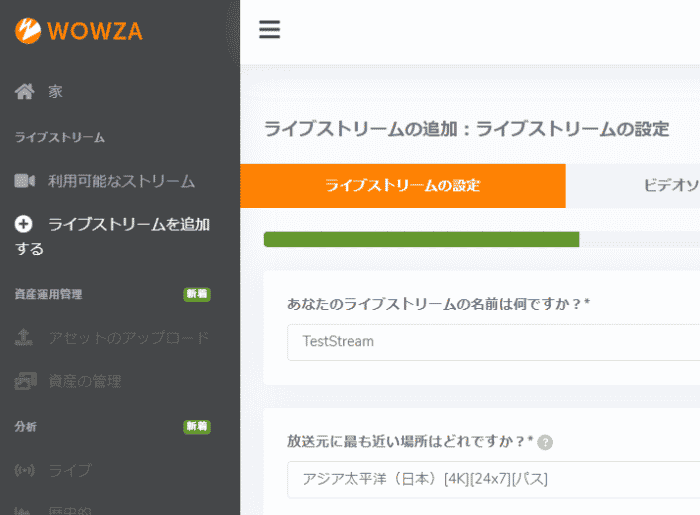
次をクリックします (日本語表示にしてます。)
Video Source & Encoder
Pay as you go
Pay As You Goは使用量に基づいており、ストリーミングに費やした時間に対して料金が発生します。
Adaptive bitrate
Wowza Videoは、視聴者のプレーヤーが選択できるストリームの複数のバージョンを作成するため、アダプティブビットレートストリームは、各視聴者に可能な限り最高品質のストリームを提供します。
Do you want to push or pull your stream?
エンコーダ側から映像を送ってスタートさせたい場合はPushにします。
Push to Wowza Video
Wowza Videoでストリームを開始して、プッシュ先を設定してから、カメラまたはエンコーダーを開始します。
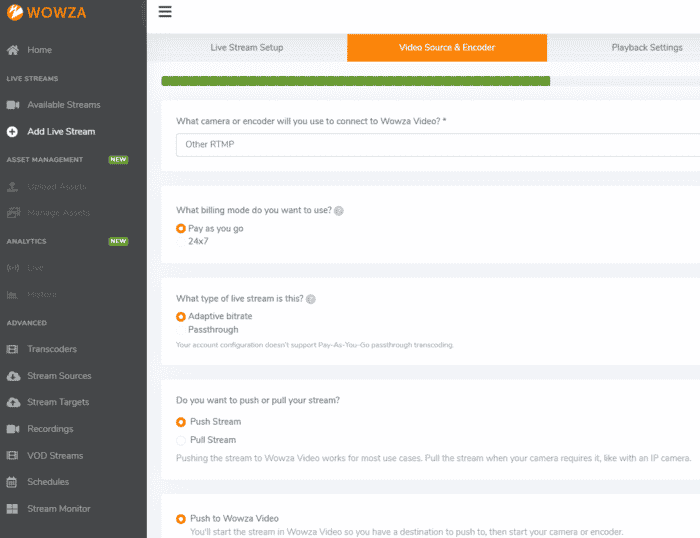
アスペクト比は、16:9 で、解像度はあまり高すぎないように調整しました。
1280 × 720
レイテンシー
このオプションを有効にすると、Wowza Videoはパフォーマンスのトレードオフを行い、可能な限り最小のレイテンシーを実現します。これは、スポーツの生中継のように、視聴シナリオによって遅延が許容できない場合にのみ使用してください。
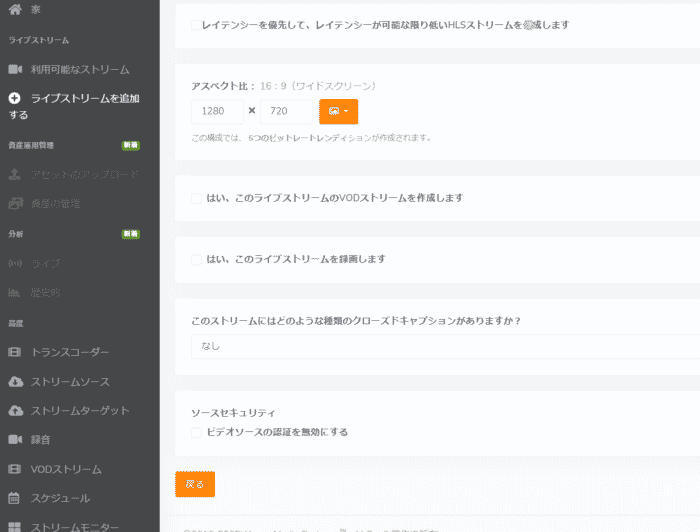
再生設定
オリジナルHTML5 プレーヤー 最近はHTML5プレーヤーの方が主流です。
プレーヤの幅は、レスポンシブを選択しました。
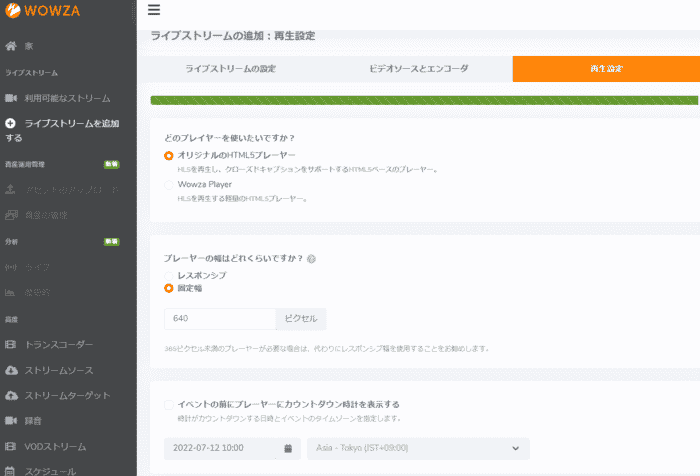
ホストするページ作成
配信用ページも作成します。
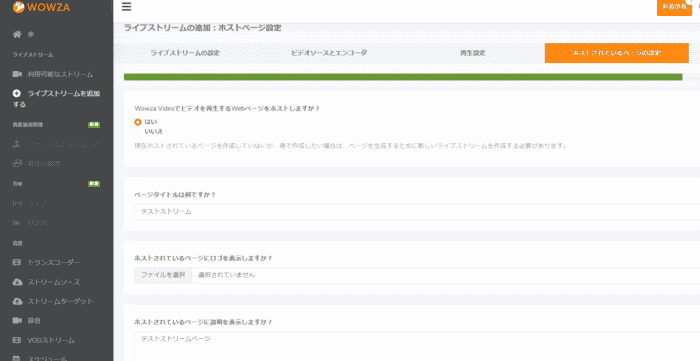
作成した後のダッシュボード
作成すると、このようなダッシュボードになります。
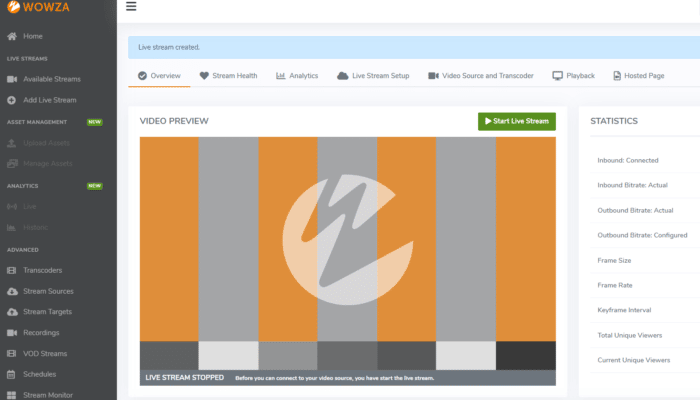
ダッシュボード内の Video Source and Transration
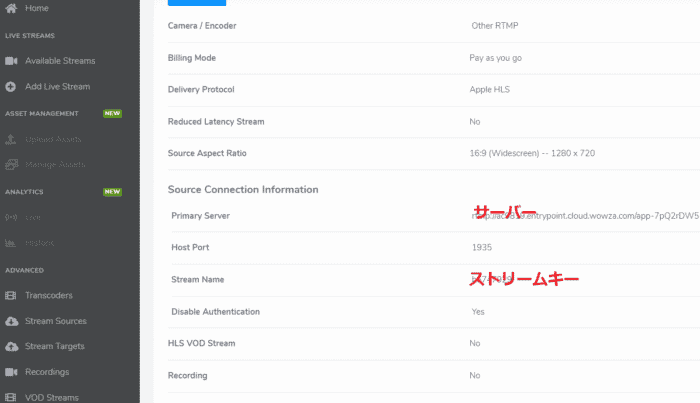
OBS設定の勘所
Wowzaで表示されたPrimary Server と、Stream nameを利用してOBSに設定します。
Stream name はOBSではストリームキーと表示されています。
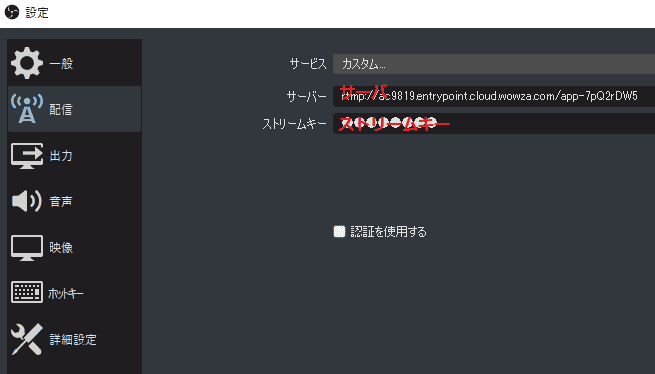
ライブ配信スタート
Wowza側のStart Live Stream ボタンをクリック
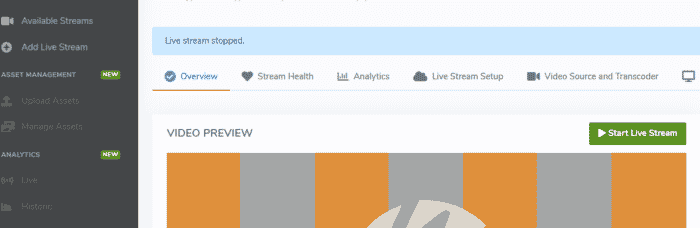
スタートするまで少し時間がかかります
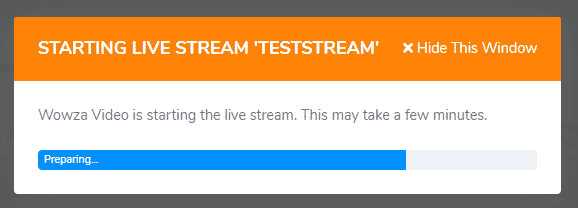
OBSの配信開始ボタンを押すと配信がスタートします。
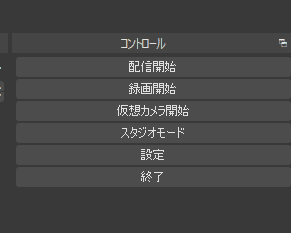
作成されたWebページを確認
ダッシュボードから Hosted Pageを確認すると、自動的に生成された映像が受信できるページのURLを取得可能です。こちらで再生すると、配信されている映像の状態が確認できます。