本ページは広告が含まれています。気になる広告をクリック頂けますと、サーバ運営費になります(^^
携帯電話を契約して、解約する際の更新月などは非常にややこしいですね。ドコモさんやAUさんにお伺いした内容をまとめたいと思います。
ドコモバリュープランの解約でお金がかからないのは
条件
更新月である事
その月の1日であれば、その月の料金はかからない
※カケホーダイ契約は1日解約でもお金がかかる
※2日以降の解約だと、基本料金はまるまる発生する
解約日は月初?月末?
上記から
カケホーダイプランの方は月末
バリュープランの人は1日
が一番お得な解約日になります。
カケホーダイプランは、料金が日割りになりません。データ定額も同じくです。なので最近の契約形態では、月末に近い時にMNPするなり、解約する方がお得です。
LINEのトーク引継ぎ
LINEは友達だけではなく、トークも引き継げるのですが、同じ種類のOSのみサポートしています。2019/03現在
Android ⇒ Android GoogleDriveにてトーク引継ぎ可能
iPhone ⇒ iPhone iCloudドライブにてトーク引継ぎ可能
× Android ⇒ iPhone トーク引継ぎ不可
× iPhone ⇒ Android トーク引継ぎ不可
AU IDの登録
AU iPhone , スマホ利用の場合は、@au.com メールが利用できるようになります。これには設定が必要です。初期のメールアドレスはランダムな文字列になっており実質使えないので、メールアドレスを変更する必要があります。
また、iPhoneの場合は、プロファイルのインストールが必要になります。
プロファイルのインストールには、AU IDの登録が必要という形です。
また、iPhoneでメールアドレスを変更する場合は、一度メールの初期設定を済ませてからでないとメールアドレスの変更はできません。画面構成的には最初からメールアドレスの変更ができそうなのでちょっと戸惑います。
iPhoneでAUメールアドレス設定
まずはAU IDの登録から行います。
この時にWifiを切っておくのがポイントになります。Wifi切っておかないと設定できません。
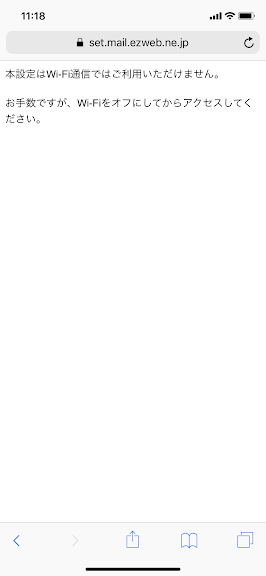
Safariを開いて、ブックマークから [auサポート]を開きます。
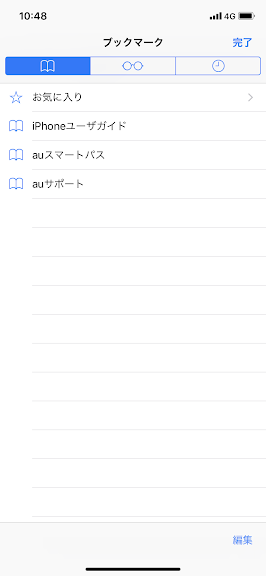
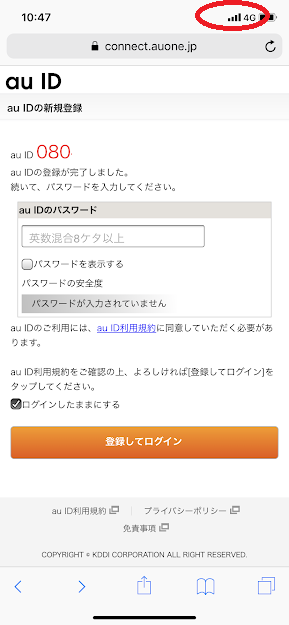
au IDを登録したら、[メール初期設定]を行います。
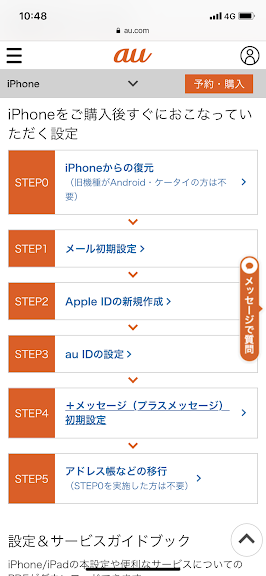
この画面だと、メールアドレスを変更して初期設定ができるのかと思ってしまいますが、メールアドレスを変更するにしても先に進む事は出来ません。
諦めて、最初はこのメールアドレスのまま設定を進めます。
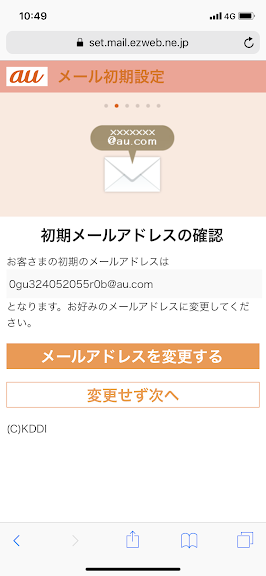
このメールアドレスを利用するわけではないので、プロファイルをインストールする必要はありません。この画面はキャンセルします。
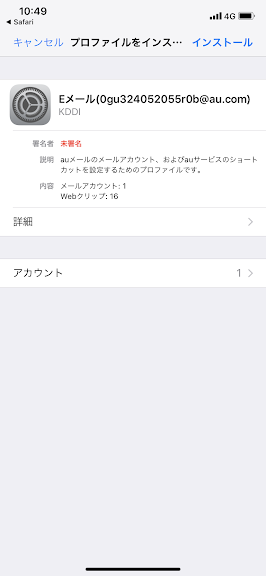
そして、auサポートを開き直し[メール関連その他の設定はこちら]から、再度メール設定を行います。[メール関連その他の設定はこちら]
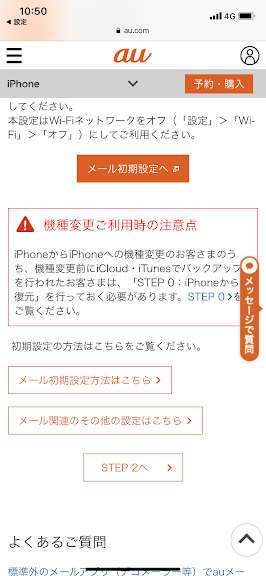
メール設定画面へ進みます。
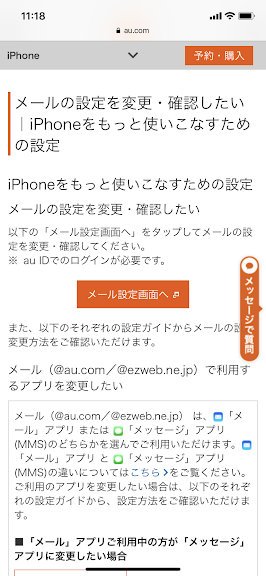
Suica機種変更時のコツ
Suicaの機種変更利用は結構よく考えられています。
多くの場合はこちらを見ればバッチリ。特にiPhoneは、 iCloudと紐づけられているため、旧機種でWalletからSuicaを削除し、新機種で同じApple IDでログインしてSuicaカードを追加すれば終わりです。
Apple IDを変えたい
Apple IDを変えたいというのは要注意です。引き継げるものが引き継げない。これで非常に困りました。例えば上記Suica機種変更で、同じApple IDで引き継げば全く問題が出ないのに
違うApple IDでは引き継げない
事を覚えておいてください。Suicaの場合は選択肢は2つ
1.払い戻し
手数料が220円かかります。
2.旧機種残金分を電波がない状態で利用する
機種変が完了し、古い携帯にはキャリアの電波がない状態になりますが、支払いだけは可能です。チャージや切符を購入するという事はできませんが、支払いだけは可能なんです。
ただ、端数を使い切れるかは微妙なので、手数料220円を支払ってサクッと終わらせてしまった方がいいかもしれませんね。
ちなみにLINEは、Apple IDが変わっても引継ぎは可能です。ただしトークの引継ぎはできないのでご注意を。
ジョルテ
まぁまぁ、色々なアプリを利用されていますね。
自分で設定・引継ぎできないのなら使わないで欲しいと思うのは管理者の都合でしょうか。
ジョルテは有名なカレンダーアプリです。これも無料のジョルテクラウドアカウントを取得しておけばスムーズにデータが移行されます。
連絡先
連絡先が厄介かもしれません。なかなか理解してもらえない部分があります。最近の連絡先は、Googleアカウントの連絡帳や、iCloudの連絡先によって管理できます。
iPhoneに設定すると、デフォルトの連絡先が重要で、手動で追加した連絡先はそのデフォルトの連絡先に入る仕組みになっています。
今までのガラケーのように端末単体で管理しているわけではないので、その点一生懸命説明するのですが、なかなかですね。
とりあえず、デフォルトのアカウントが一番最初に設定した、Apple IDに紐づいていたので、そのApple IDでログインして連絡先を整備しました。Apple IDが変わるという方も、一度連絡先をエクスポートして、新しいApple IDの連絡先にインポートすればそれでなんとかなったって感じです。

連絡先がiCloudと紐づいてない
iCloud上に全部連絡先があがっていると思ったら、端末に入っているどのアカウントの連絡先とも紐づいてないものがありました。
こんな登録の仕方もあるんだとビックリでした。
さて、どうやって新しいiPhoneに移動するか悩んだ結果、試した方法は2つ
1.iTunesを利用し、iPhoneの連絡先のみを同期する。
編集 ⇒ 環境設定 で、勝手にiPhoneが同期されないようにしておきます。
情報の中の連絡先の同期にチェックします。
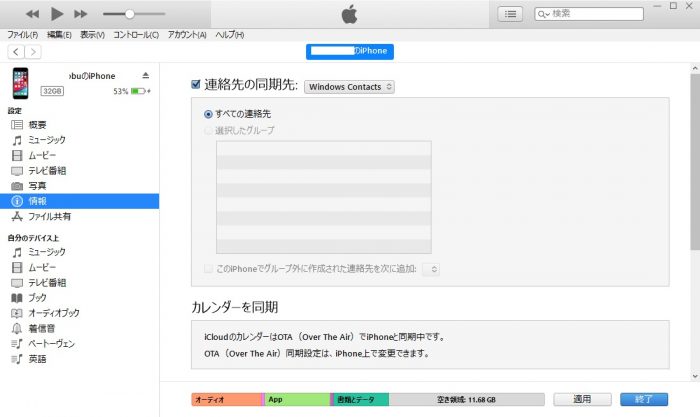
この時、このiPhone上で置き換えられる情報の連絡先にチェックが入っていない事を確認します。チェックが入っていると自分のパソコンと同期されちゃいますので。
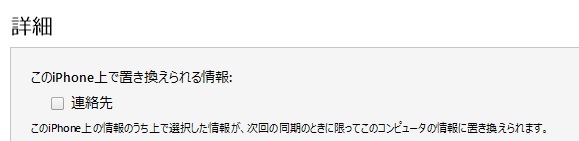
こうする事でWindowsのアドレス帳に入ってくるので、これをCSVでエクスポートするなりして、移行先のアドレス帳に反映させます。
ただ、私はこの方法でうまく行きませんでした。
2.iCloudと統合する
アカウント、iCloudの連絡先をオン・オフする事で「連絡先を結合します」という表示がでてきます。この時に結合する事でiCloudの連絡先と、自分の端末にある連絡先が結合されます。
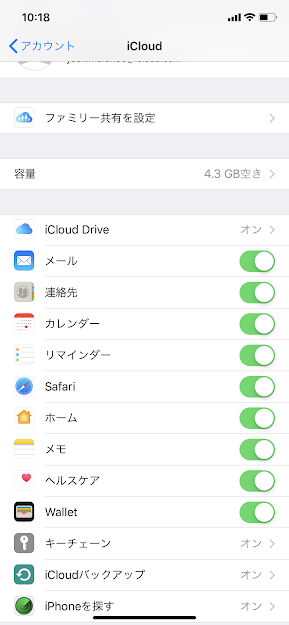
私はこの方法で一度 iCloudの情報と結合し、それをvCard形式でエクスポートして、新しいApple IDの連絡先に入れ込みました。

古いiPhoneを初期化する際の注意
今までご苦労さん的なiPhoneを初期化する時です。これはiPhoneを販売する時にも言われますが、iPhoneを探すのスイッチをオフにします。
これがオフになっていないと、アクティベーションロックがかかってしまい、次の人が使えません。また、前の持ち主のApple ID パスワードを聞く必要が出てきます。


