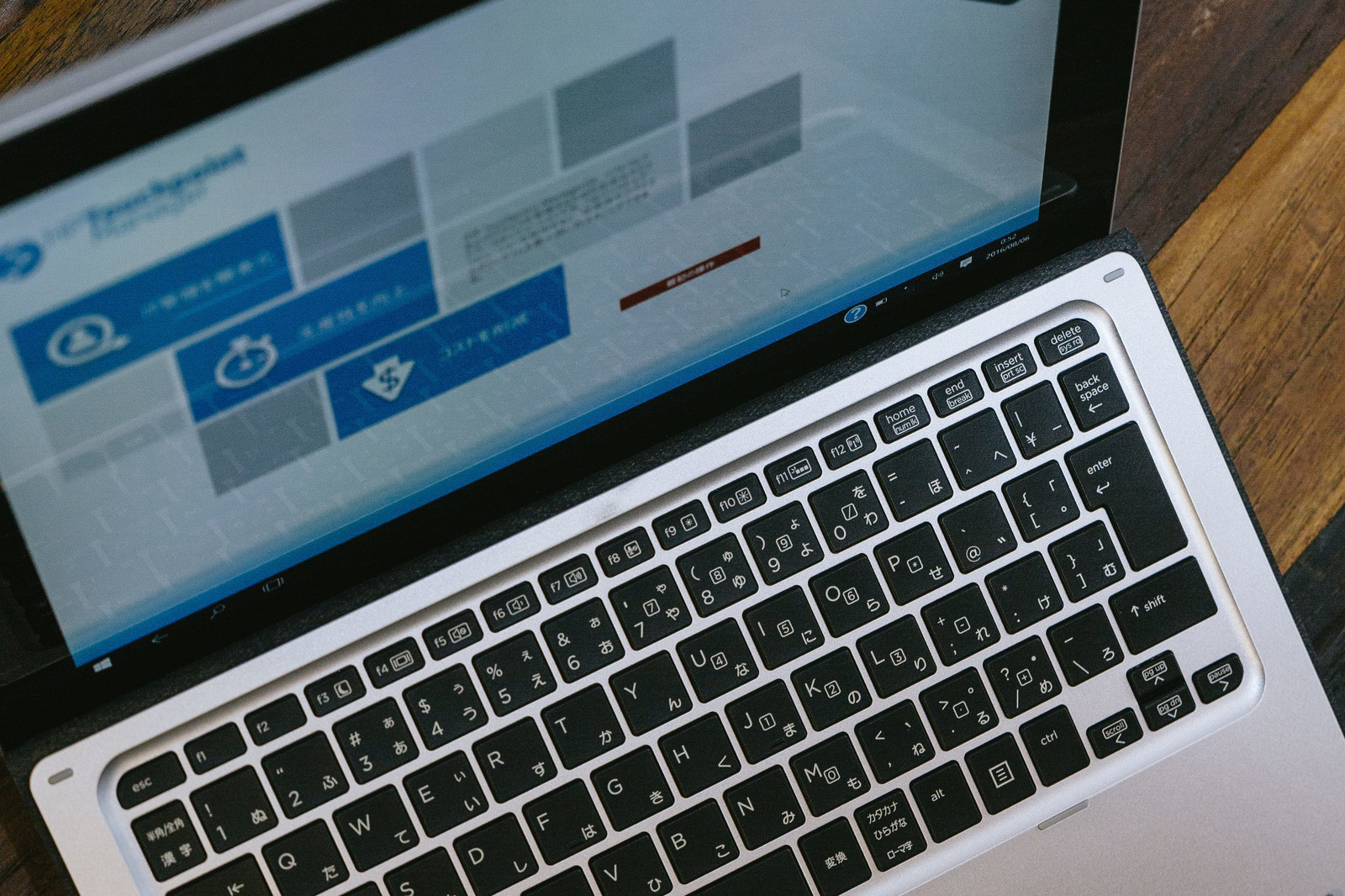本ページは広告が含まれています。気になる広告をクリック頂けますと、サーバ運営費になります(^^
デスクトップ仮想サービスを使ってみました
基本的にはこの手順にのっとって、作成すればいいよって事なんですけど、小難しくて、エラーが出ると原因も分からず苦労しました。
作成すると、DmainjoinedCheck でエラーが発生し、「このチェックが失敗した場合、致命的であり、接続は成功しません。」と、構築に失敗する事続けていました。
最終的に構成したのは以下の通り、うまく動きました
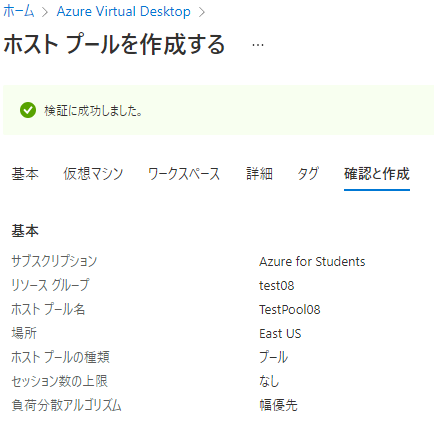
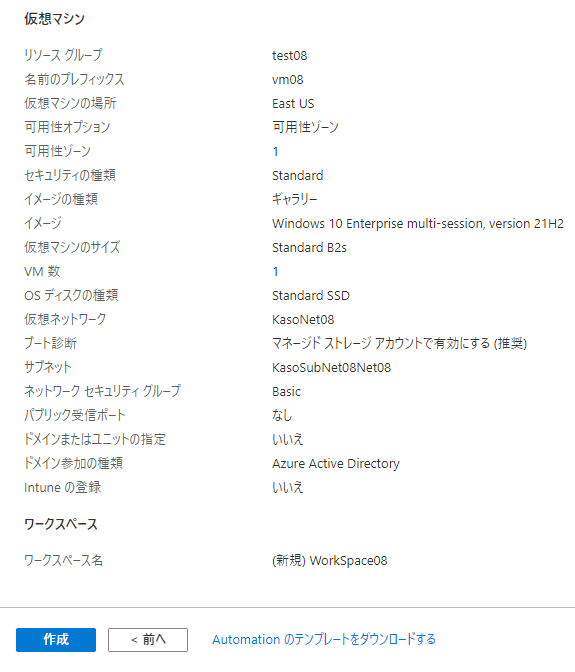
- 仮想ネットワークの作成
- 仮想ネットワークを作成する際にリソースグループも作成
- Azure Virtual Desktop画面から作成を進め
- ホストプールの作成
- この際合わせて仮想マシンも作成
- 仮想マシンイメージは Windows10 Enterprise multi-session,version 21H2
- サイズは適時選べば良いが cpu数1 RAM1GiBではほぼ動かない
- 参加するディレクトリは Azure Active Directoryにする
- アプリケーショングループにユーザ割り当て
- 専用のリモートデスクトップソフトで接続
Azure Virtual Desktopの特徴
Azure Virtual Desktop は、クラウド上で実行されるデスクトップおよびアプリの仮想化サービスです。(永続的な) 個人用デスクトップを提供できるので、個々人が自分のマシンを保有しているような感覚を持たせることができます。
クライアントは以下から接続する事が可能です
Windows デスクトップ
Web
macOS
iOS
Android
仮想ネットワークの追加はこんな感じです
Azure Virtual Desktopにて利用する仮想ネットワークを追加します。
すべてのサービスの中から、仮想ネットワークを選択
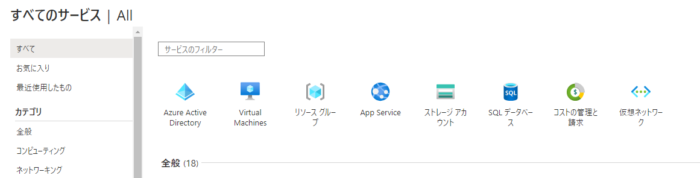
仮想ネットワークから作成ボタンをクリック
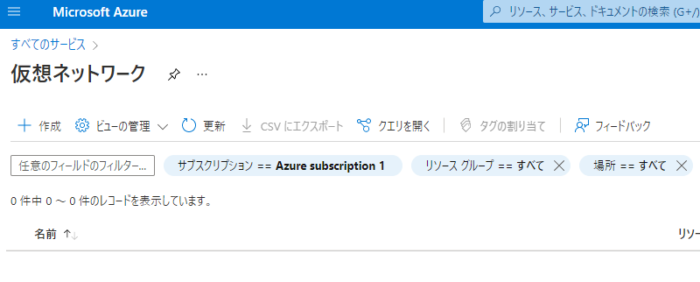
基本設定
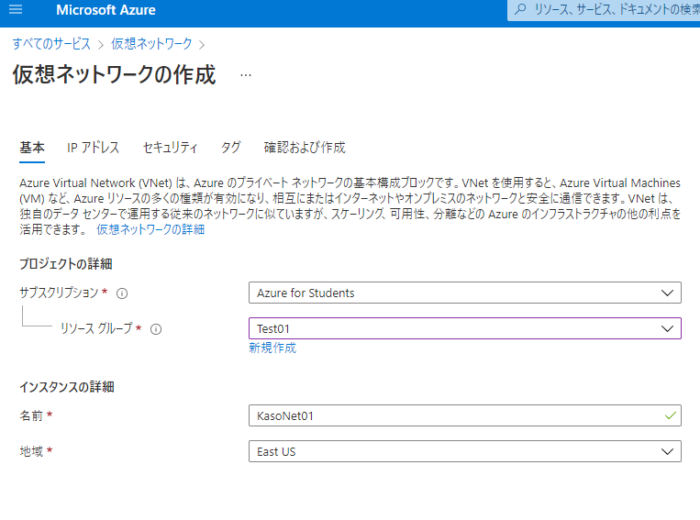
仮想ネットワークで作成するIPアドレスを指定します。サブネットも指定します。
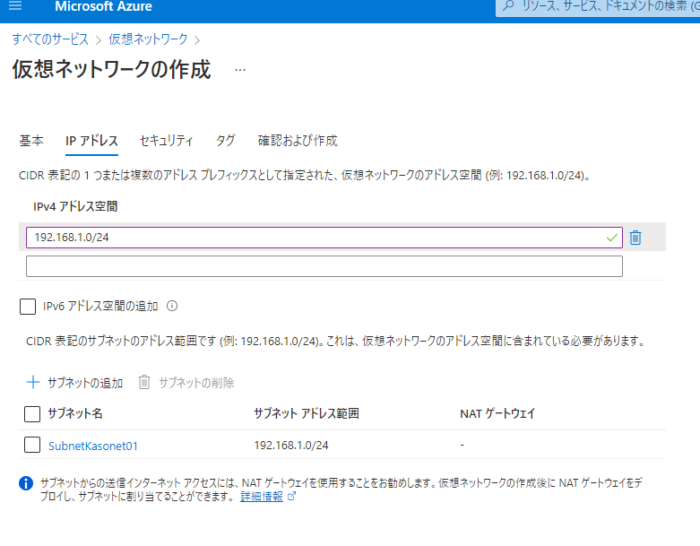
この情報で仮想Subnetがデプロイ(設置)されます。
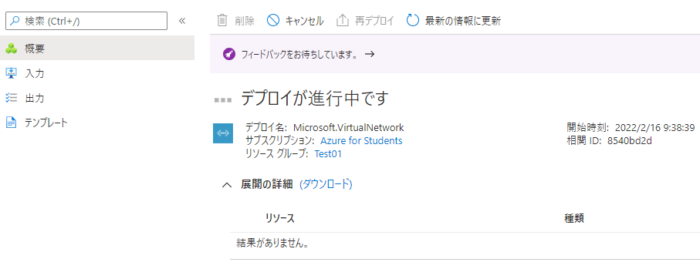
ホスト プールの作成
ホスト プールは、Azure Virtual Desktop 環境内にある、1 つまたは複数の同一の仮想マシン (VM) (”セッション ホスト” ともいう) をまとめたもの
チュートリアル: ホスト プールを作成する
中々言葉で表すと難しいですけど、仮想マシンをまとめた単位をプールっていてます。ホストをプールしてるって意味ですよね。
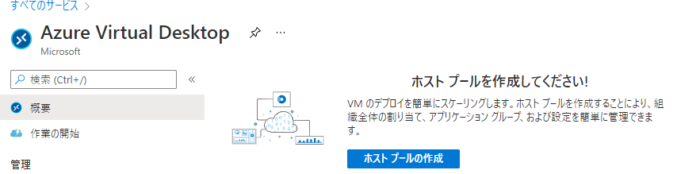
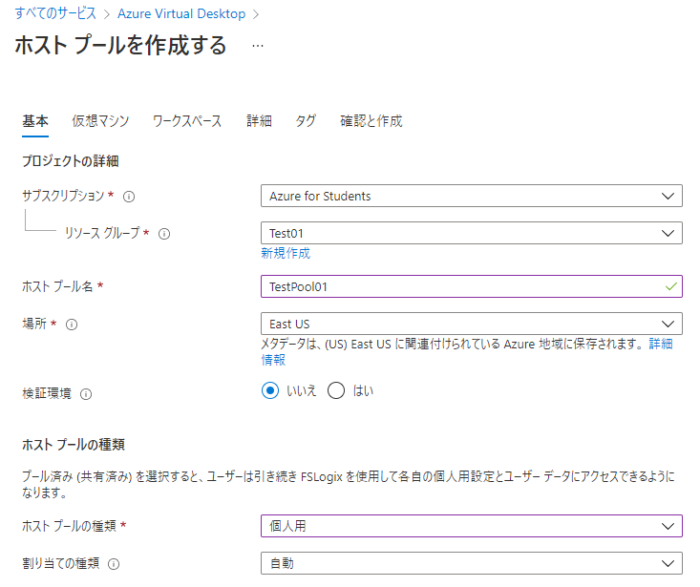
セッションホストの追加
セッションホストって言われると何?と思うのですが、平たく言えば仮想マシンの追加の事です。仮想マシンを追加するのも、Poolの作成と同時にできますので、Pool作成時に作って構いません。
仮想マシンの項目、マシンの合計をクリックし、
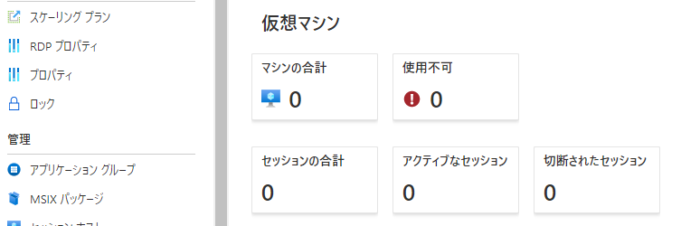
セッションホストの画面で追加をクリック
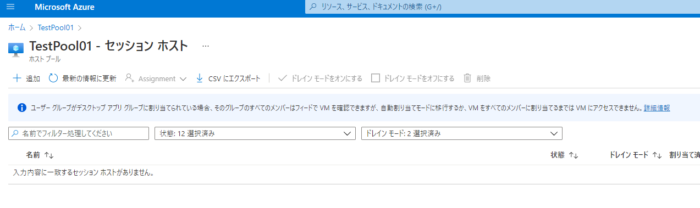
VMサイズは、とりあえずテストなので、一番安いものを選択。月間10ドル程度。安いのはいいのですが、実際月間10ドルのやつは遅すぎて使い物になりませんでした。
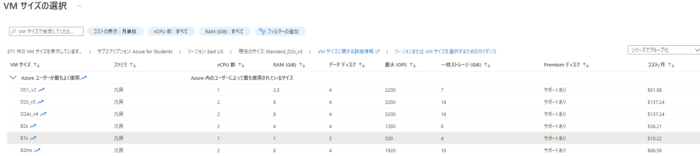
作成した仮想Networkを選択
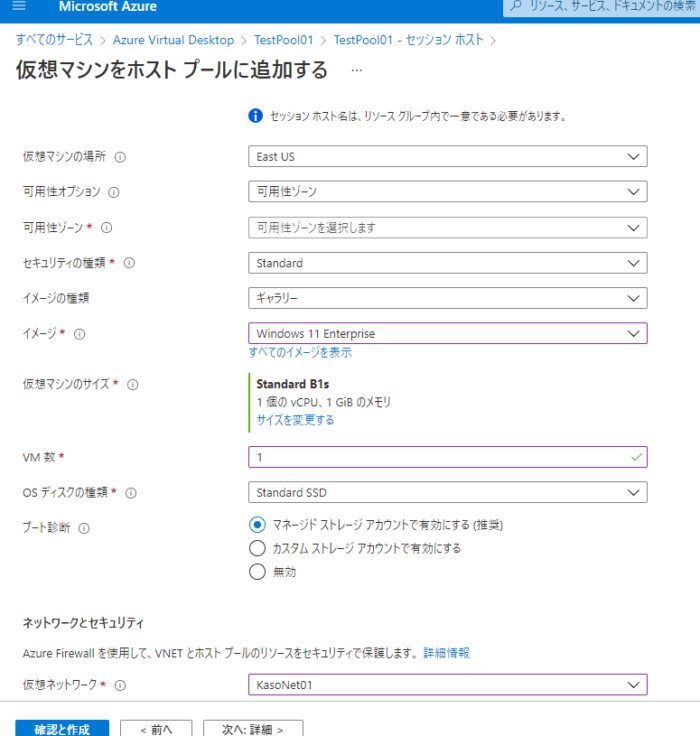
ここでWindows11を選んだのがいけなかったのか、何回構築してもDomainjoinedCheckでひっかかり正常に接続できない状況となりました。ちゃんと構築できたイメージは
Windows10 Enterprise multi-session,version 21H2
でした。
参加するドメインには Azure Active Directoryとした。

新しいVMが完成しました。
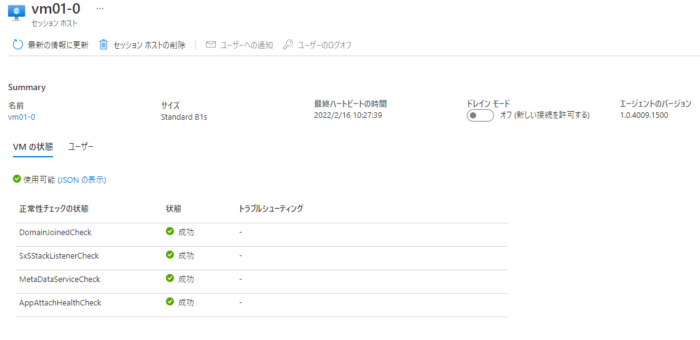
仮想マシンの名前の変更
アプリケーションから変更する事が可能です。

ユーザの割り当て
接続アプリから、接続する際に、権限がないと接続できません。接続アプリにログインしておくと自分に割り当てられたマシンが表示されるというようなイメージです。
Azure Active Directoryにあるユーザを割り当てておいて、このユーザでログインします。
出典:個人用デスクトップ ホスト プールの割り当ての種類を構成する
- Azure Portal ( https://portal.azure.com ) にサインインします。
- 検索バーに「Azure Virtual Desktop」と入力します。
- [サービス] の下で [Azure Virtual Desktop] を選択します。
- [Azure Virtual Desktop] ページで、ウィンドウの左側にあるメニューの [ホスト プール] を選択します。
- 更新するホスト プールの名前を選択します。
- 次に、ウィンドウの左側にあるメニューに移動し、 [アプリケーション グループ] を選択します。
- 編集するデスクトップ アプリ グループの名前を選択し、ウィンドウの左側にあるメニューの [割り当て] を選択します。
- [+ 追加] を選択し、このデスクトップ アプリ グループの公開先となるユーザーまたはユーザー グループを選択します。
- [Assign VM]\(VM の割り当て\) を選択して、セッション ホストをユーザーに割り当てます。
- ユーザーに割り当てるセッション ホストを選択し、 [割り当てる] を選択します。
- 選択可能なユーザーの一覧から、セッション ホストを割り当てるユーザーを選択します。
- 終了したら、 [選択] を選択します。
ホストプールにある、左メニューのアプリケーショングループはここをクリックします。
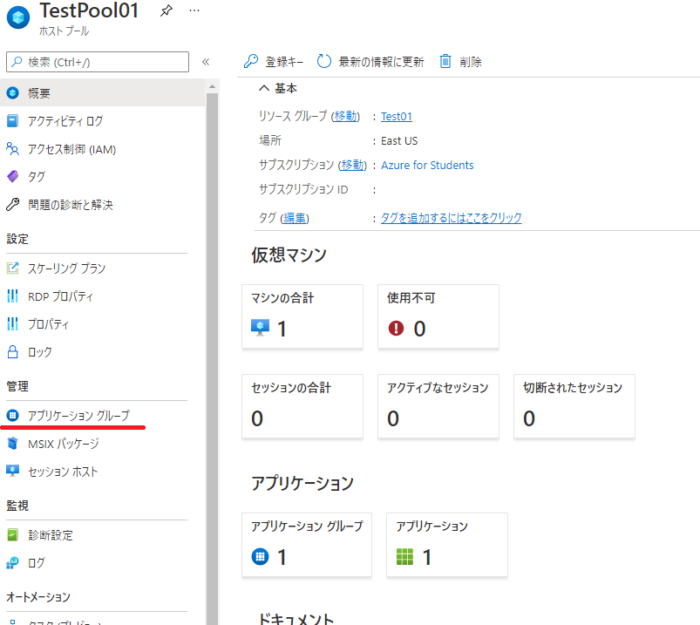
表示されたアプリケーショングループをクリックします。
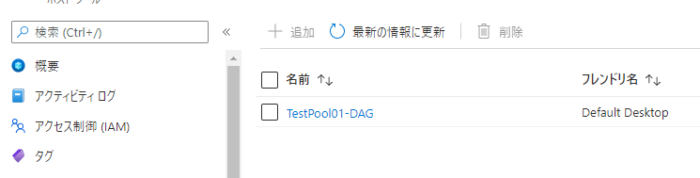
割り当てをクリックすると、ユーザを割り当てる事ができます。
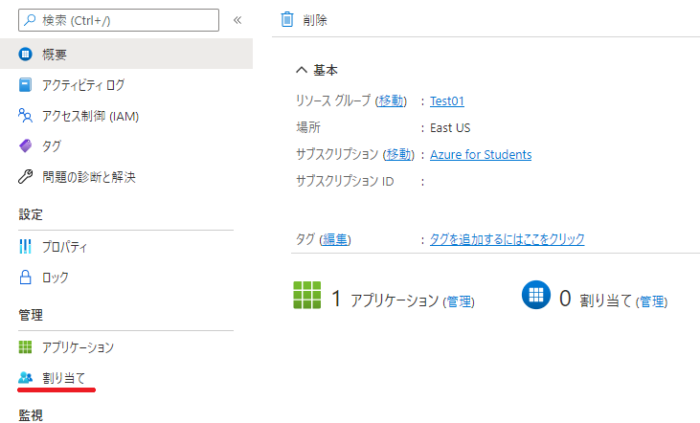
追加をクリックすると、メールアドレス形式でユーザを選択して追加できます。
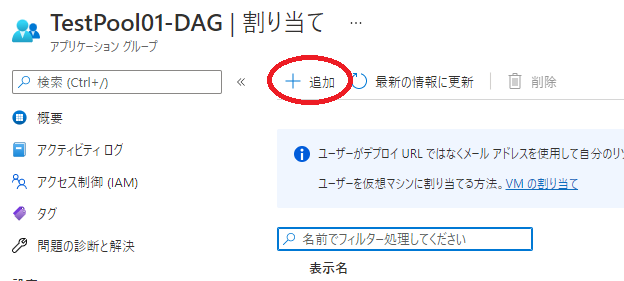
セッションホストを開き、割り当てをクリックします。
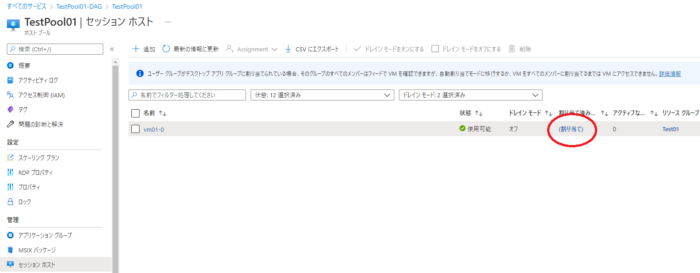
先ほど登録したユーザが表示されているので、そのユーザを選択して Assignボタンを押します。
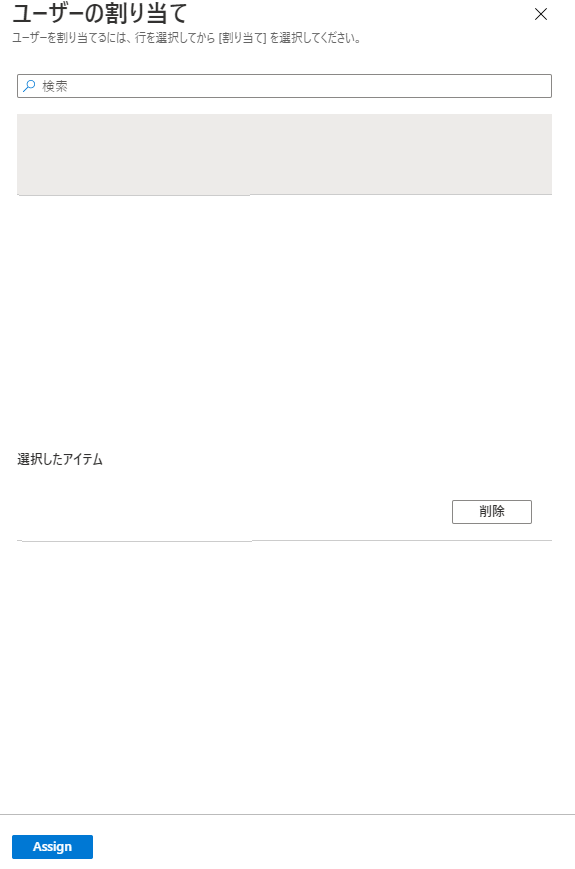
これで、ユーザが割り当てられそう。

割り当て済み欄にユーザ名が表示されます。
リモートデスクトップは標準のじゃダメ
Windowsに標準でついてくるリモートデスクトップアプリではなく、ダウンロードインストールします。
この接続自体が、Windows標準のリモートデスクトップと同じと思っていると、中々接続できなくて困ります。
Windows デスクトップ クライアントをインストールする
お使いの Windows のバージョンに基づいてクライアントをダウンロードします。
インストールして起動するとこんな画面です。
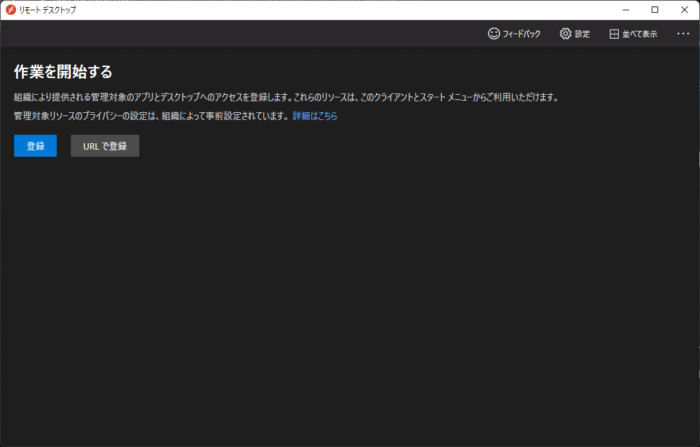
URLにこちらを追加します。このURLはマニュアルに掲載があります。
接続の仕方も独特なので注意が必要です。
Azure Virtual Desktop https://rdweb.wvd.microsoft.com/api/arm/feeddiscovery
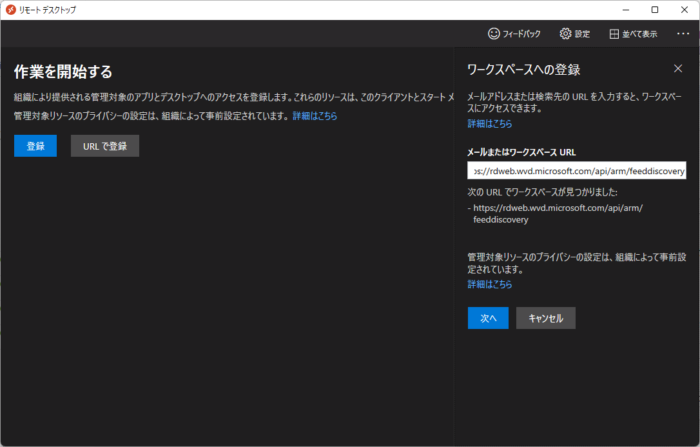
次へをクリックすると、アカウントの選択画面が表示されます。
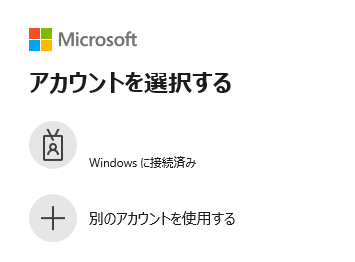
リソースにアクセス権がないとの表示
何度やっても、改善せず → この原因は先にユーザの割り当てをやっていないからです。このような状態になりましたら、前項のユーザの割り当てを行ってみてください。
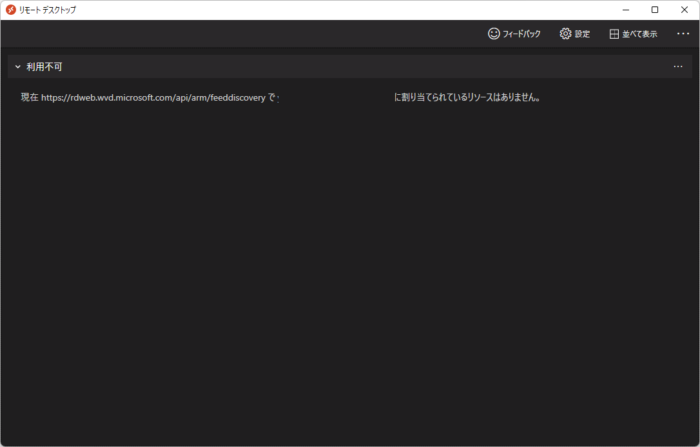
ちゃんと、ActiveDirectory にあるユーザに権限の割り当てをしておくと、以下の通りマシンが出てきます。
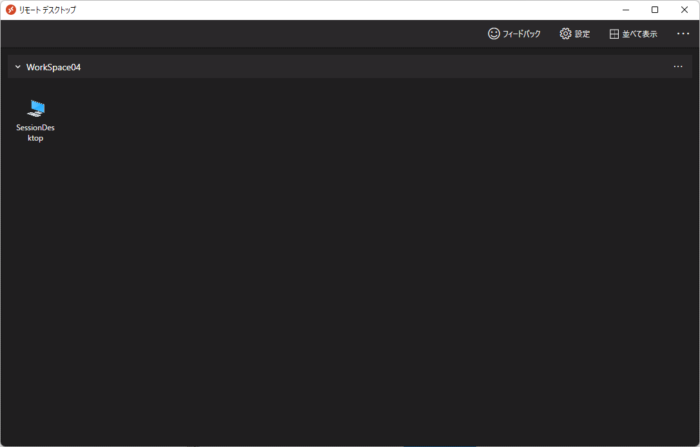
デプロイ失敗
接続できない時にはエラーが出ている可能性があります。
DomainjoinedCheck
ドメインに登録されていないというのが原因らしいのですが、改善はしたものの何がうまくいったのかよく分からない状態です。とりあえず、Windows11のイメージをやめたらうまくいくようになったと思います。
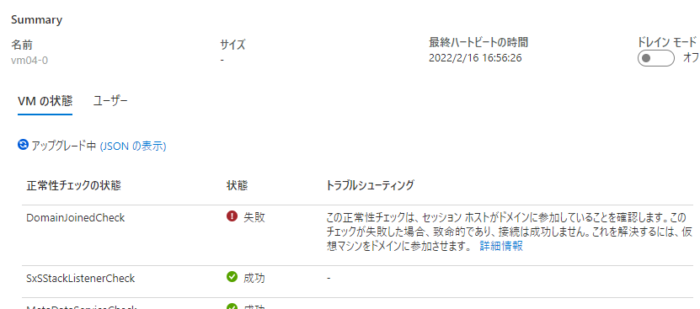
デプロイ失敗
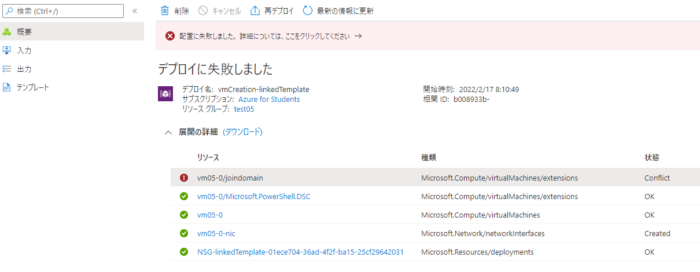
作成がうまく行った時のWorkSpaceはこんな感じ
WorkSpaceを設定しておくと、WorkSpaceごとに区切られて仮想マシンが表示されます。
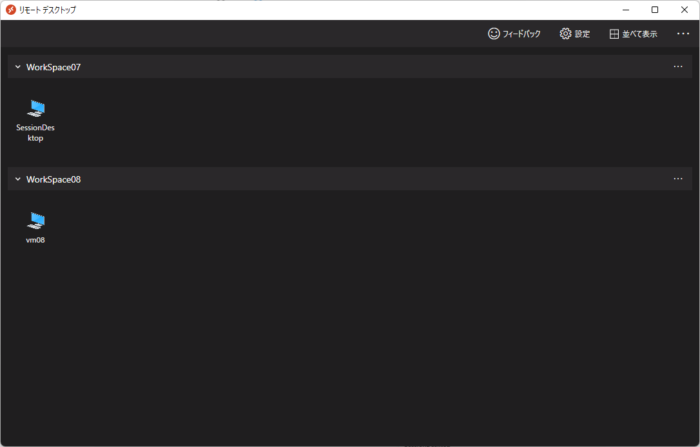
ログインすると、うまく稼働できます
ログインする時には、仮想マシン作成時に決めた管理者ユーザでログインしました。
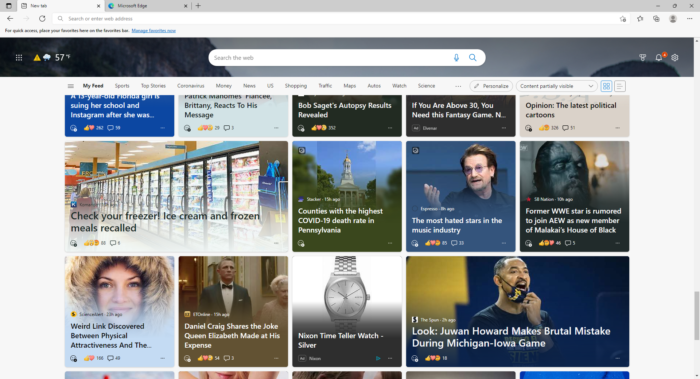
DomainjoinedCheckでエラー 仮想マシンがうまく作成できない
VM作成時、
この正常性チェックは、セッション ホストがドメインに参加していることを確認します。このチェックが失敗した場合、致命的であり、接続は成功しません。これを解決するには、仮想マシンをドメインに参加させます。
仮想マシンがドメインに参加してないのが問題
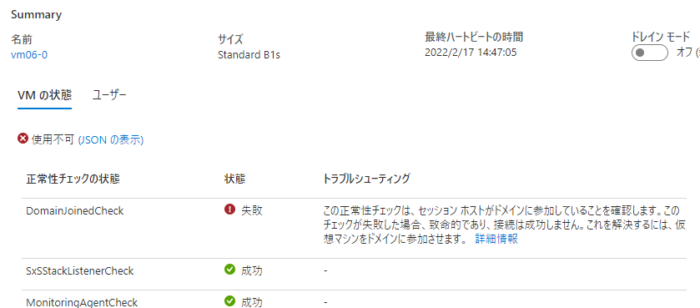
このせいで、使用不可です。
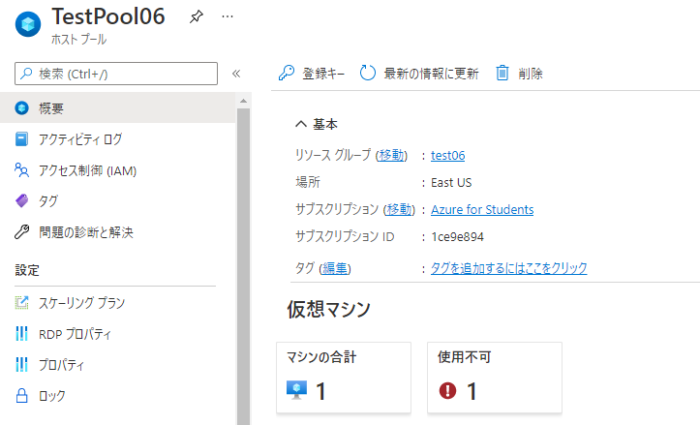
まれに、仮想マシンを再起動させたらうまくいく事もありました。
うまくいった手段を洗いなおすと
Windows11 のイメージを選んだことが一番の問題だったように思います。Windows 10イメージを選んだところ、とりあえず接続できるようになりました。
日本語環境の準備
ログインしたデスクトップ環境は英語です。
日本語設定にはなっているのですが、必要ファイルがダウンロードされておらず日本語変換はできません。
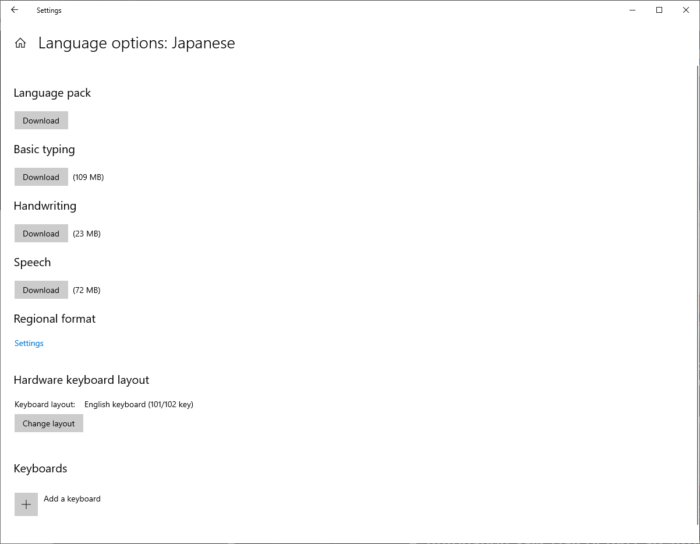
日本語キーボードを選択する事も可能です。
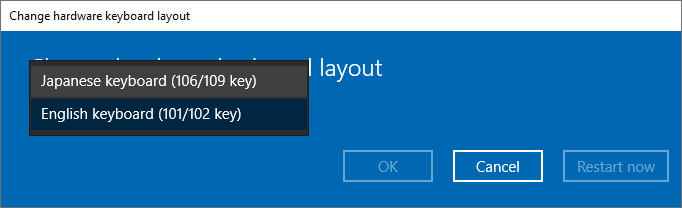
プリンタ
プリンタは通常のリモートデスクトップ同様、ローカルのパソコンに登録されているのが利用可能です。
忘れずに電源を切る
使い終わったら忘れずに、停止する事をお勧めします。稼働している間中リソースを消費しますので課金されます。Windows上でShutdownするのと、ダッシュボード上のvmで停止ボタンを押すのは若干動作が違うようです。
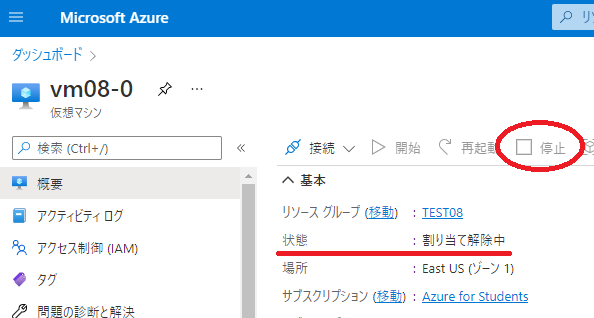
停止ボタンを押し
状態:割り当て解除中
である事をしっかり確認します。