本ページは広告が含まれています。気になる広告をクリック頂けますと、サーバ運営費になります(^^
Win11にアップデートできないパソコン多数
Win10までは古いパソコンも何とかインストールして使っていたのですが、Win11はインストール要件が厳しいので廃棄しないとだめなのかなぁと思っていましたが、ChromeOSをインストールする事により復活しました。
かなり快適に利用できます。
インストールの仕方を、画面キャプチャを利用して分かりやすく解説いたします。
まだ使える資産は有効利用したいです。
インストールUSBの作成
インストールUSBの作成は、Chromeの拡張機能から作成する事ができます。インストールUSBの作成はWindowsパソコンのChromeブラウザを利用する事で可能です。
ウェブストアを開きます。
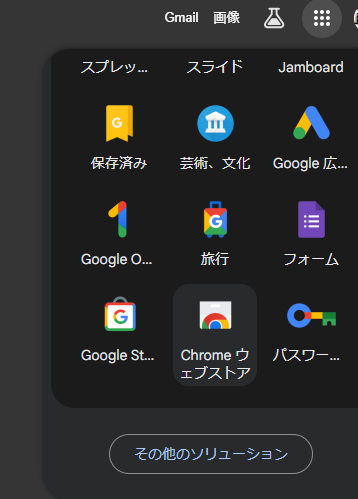
Chromeリカバリユーティリティを検索します。
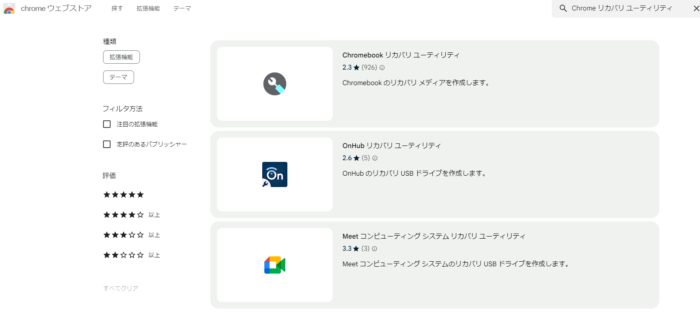
「Chromeに追加」します
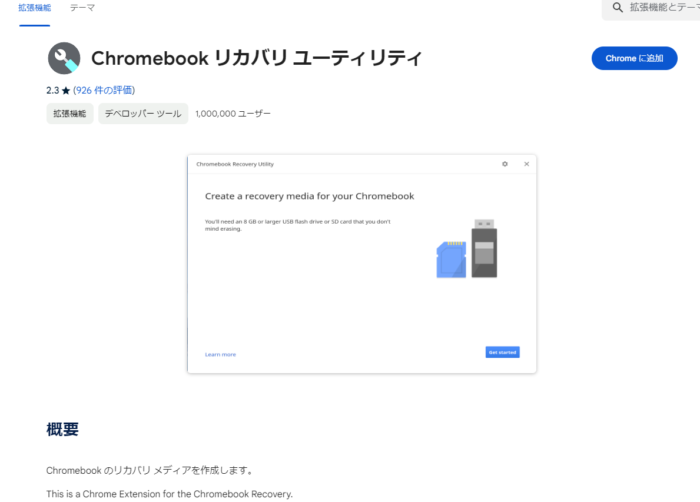
Chromeブラウザの拡張機能アイコンからChromebook リカバリユーティリティを起動します
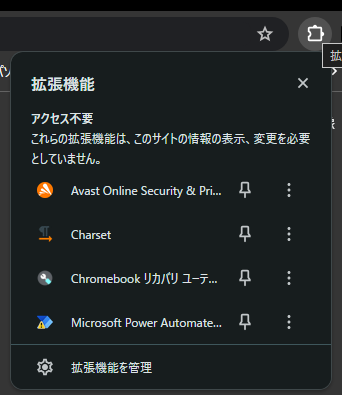
Chromebook のリカバリメディアの作成がスタートします
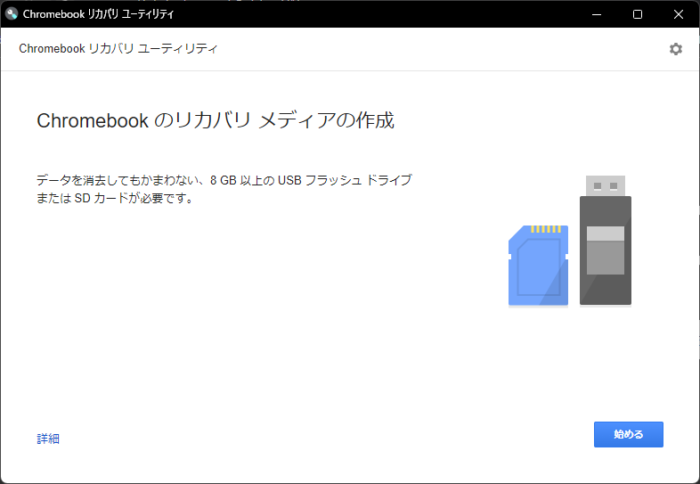
ポイント
[メーカーを選択] で、[Google ChromeOS Flex] を探してクリックします。
[製品を選択] で、[ChromeOS Flex] を探してクリックします。
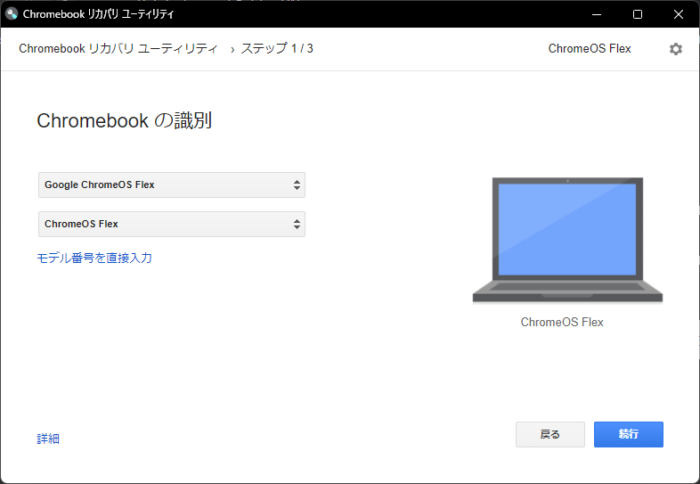
USBフラッシュドライブまたはSDカードの挿入
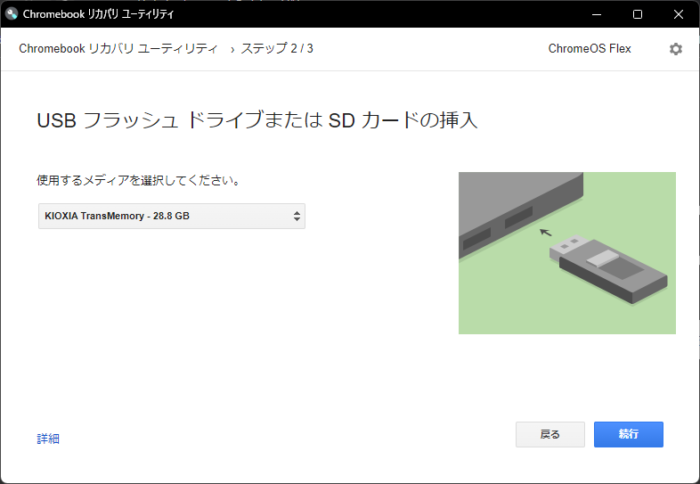
リカバリイメージの作成
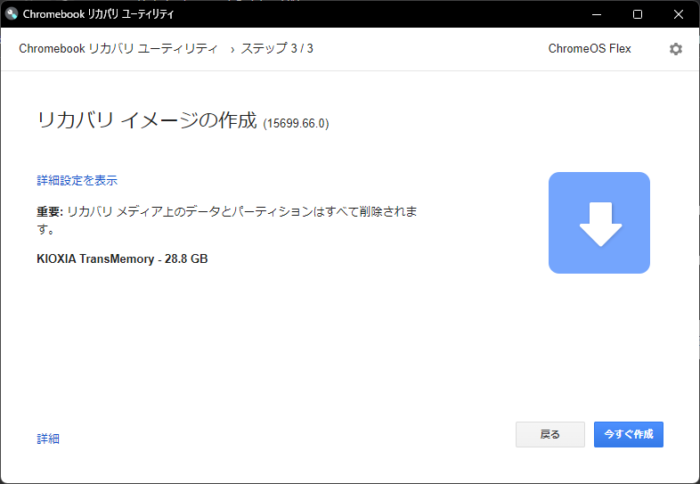
今すぐ作成を押すとリカバリイメージのダウンロードが始まります
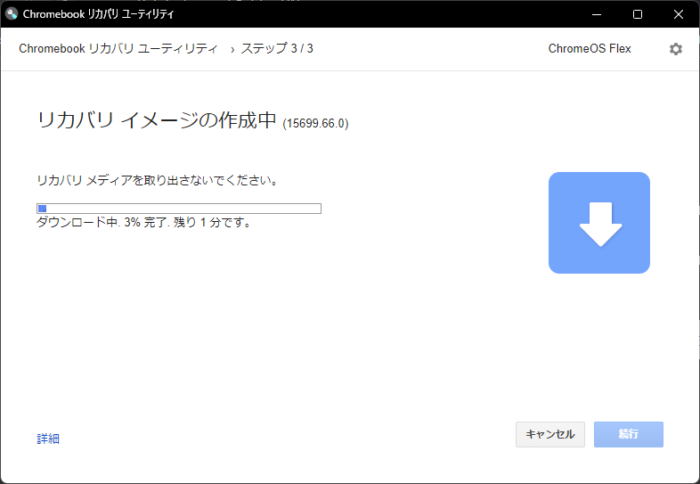
ダウンロードが終わると書き込みが始まります。
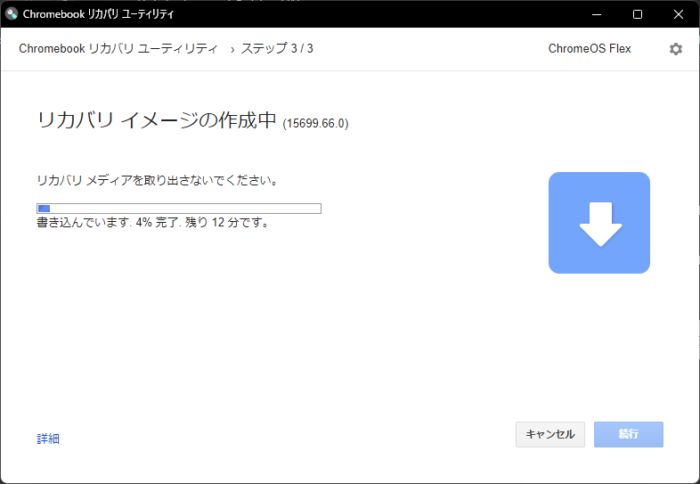
リカバリメディアの作成が完了
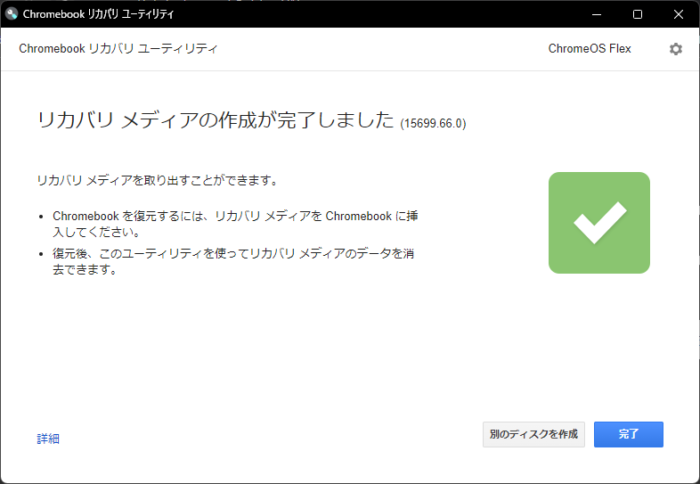
インストール
今回はWindows10で利用していたレッツノートCF-NX3にインストールします。
CF-NX3に、インストールUSBを挿入しておきます。
設定 → 回復 → PCの起動をカスタマイズする → 今すぐ再起動
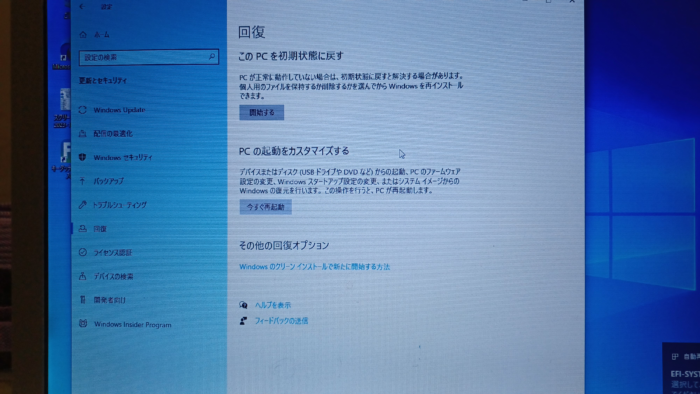
オプションの選択にてデバイスの使用を選択
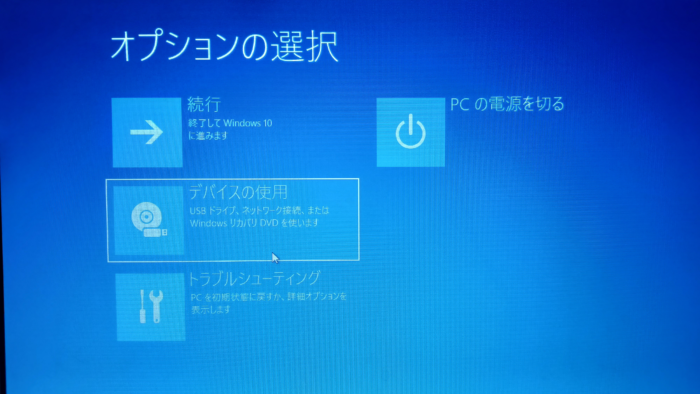
インストーラが起動します。
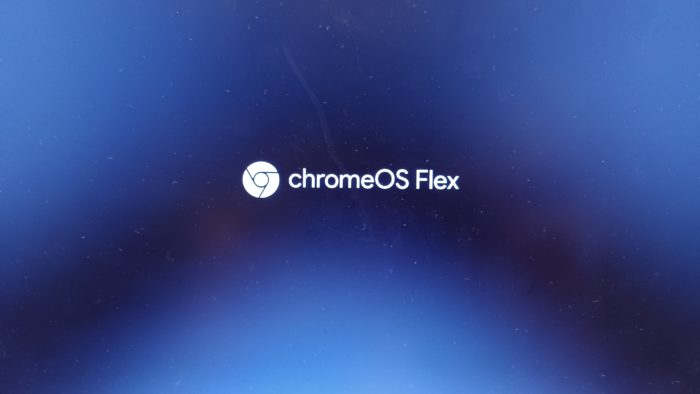
ChromeOS Flexへようこそ画面で、日本語を選択します。

ChromeOS Flexをインストール
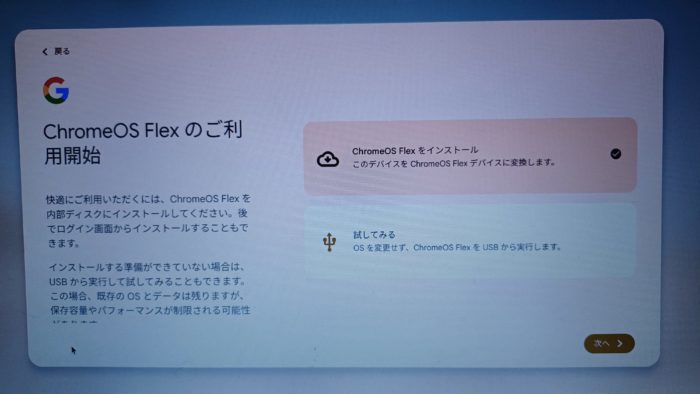
インストールする際には、ハードドライブのデータがすべて消去されます。
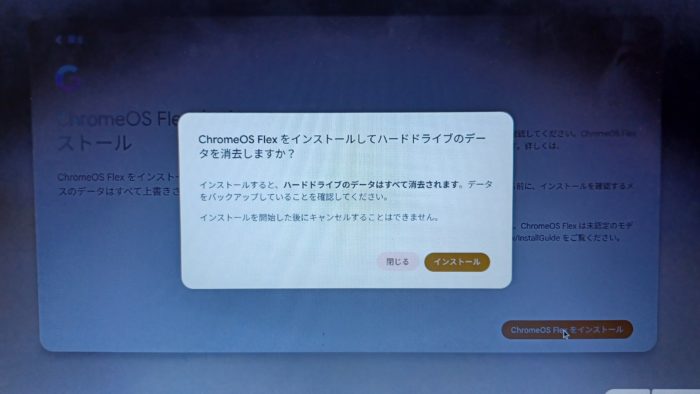
今回は、個人アカウントを利用して設定してみました。
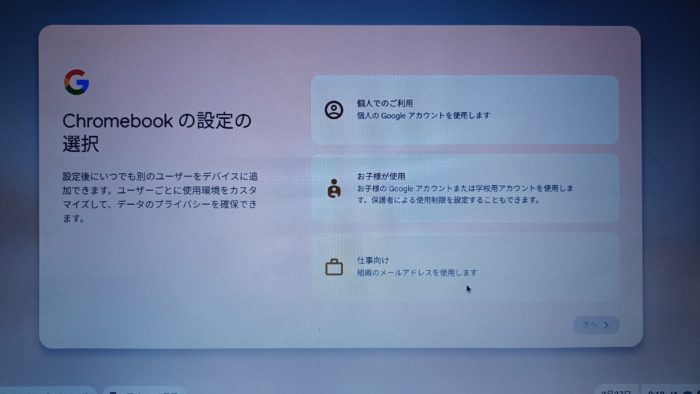
Googleアカウントを設定します。
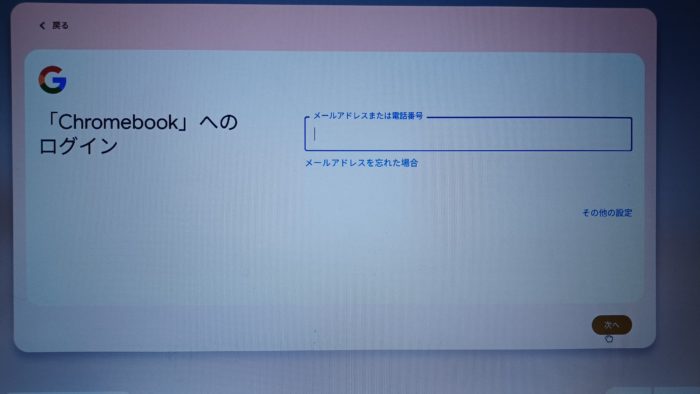
Chromeブラウザのブックマークなど同期しておくととても便利です。WindowsPCのChromeブラウザで行っていた設定がそのまま同期されます。
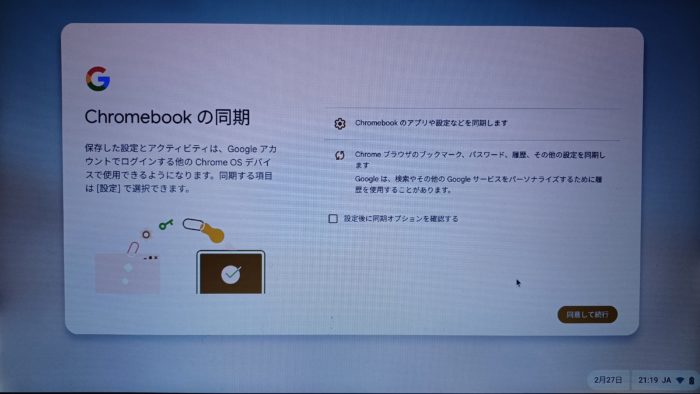
スマートフォンに接続
Androidスマホを利用していると、LINEの通知などがそのままChromeBookにも表示されたり、撮影した写真を共有できたりなど便利です。
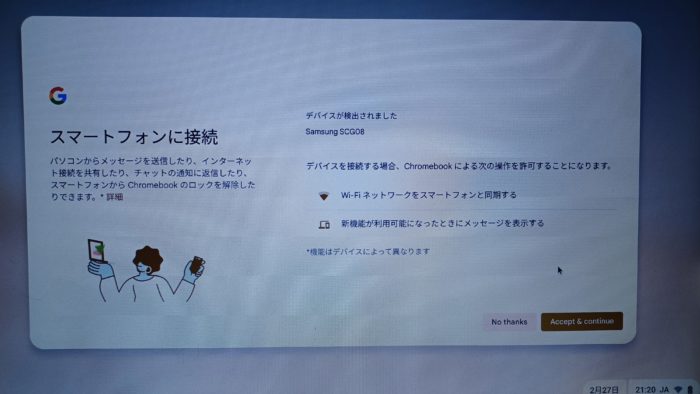
ダークモード設定ができます。
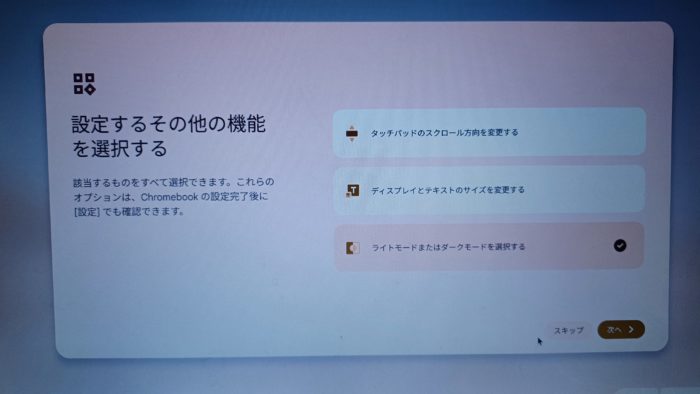
準備完了

まとめ
今回は設定手順を、画像付きでまとめてみました。
今後予想される、Win11非対応PCの廃棄。ただ、6~7年前に生産されたパソコンは、今でもしっかり動いています。Win11に対応していないから捨てるというのはとってももったいない。
ふだん、Chromeブラウザを中心に仕事をされている方なら、ChromeOSは、違和感なく利用できると思います。ChromeOS自体がとても軽く作られているので、動作速度的にはとても軽快に利用できます。
Windows 10 サポート終了
Windows10のサポート終了は2025/10。それまでに、古いパソコンの活用方法を見つけておきたいものです。


