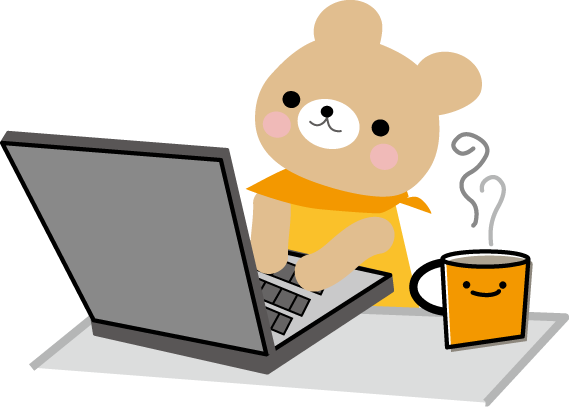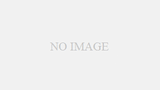本ページは広告が含まれています。気になる広告をクリック頂けますと、サーバ運営費になります(^^
G Suite for Education 登録してみたけど、なかなかログイン画面を探すのも難しかった。
登録URLは、こちらからでいいのだけど
その後の管理コンソールがなかなかみつけられなくて
管理コンソールは、こちらでアクセス可能になります。
まずはチームのアカウント作成から行うべし
G Suite for Educationの特典
Gmailの保存容量 無制限のストレージ (ユーザー数が 5 人以上の場合に提供)
Google ドライブ、Gmail、Google フォトの保存容量にユーザーあたりの制限はありません
(組織のユーザーが 4 人以下の場合は、ユーザーあたり 1 TB の保存容量となります)
G Suite for Education で設定できるユーザー数は(スパムを生成しない限り)実質的に無制限です。
G SuiteでのGmail送信制限事項
システムの健全性とお客様のアカウントの安全性を維持するため、G Suite ではユーザーあたりの送信可能なメール数に制限が設けられています。制限があるのは、1 日に送信できるメールの数と、メール 1 通あたりの宛先の数です。
サブドメインでの運用
現在既存で利用しているドメインは、メインでみんなが使っているので、それをもとに利用するのは難しい。Googleの方とお話ししたところサブドメイン設定すると良いですよと教えてくれた。
Google Adminのコンソール画面から
ドメインやドメインエイリアスを追加にて利用したいサブドメインを追加する。
サブドメインの登録にも、Googleの確認が入りました。ちょっと面倒です。また現在のレンタルサーバで利用している業者に連絡、ドメインをいじってもらって、サブドメインでアクセスできるホームページを作成。Google指定のhtmlファイルをそこにおいて、ドメインが自分の持ち物である事を証明しました。
サブドメインをプライマリドメインとして設定
ドメインの切り替え操作が分かりにくい。サブドメインをドメインからプライマリドメイン設定してユーザの追加ができるようにする。
ドメインの設定
Gmailを設定ボタンを押すとドメインの設定画面に入る
だけど、サブドメインの設定ではないので困った。サブドメインのMXレコード設定は、右端にある設定から、セットアップをクリックして始める。ここも非常に分かりにくい。
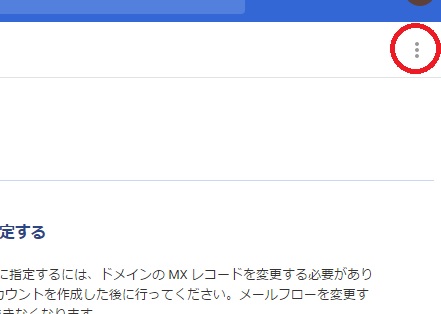
MXレコードの設定について
ドメインがちゃんと登録できたらMXレコードを既存のDNSサーバに設定してGoogleのサーバを答えてもらうようにします。これで設定したGmailアカウントが有効になります。