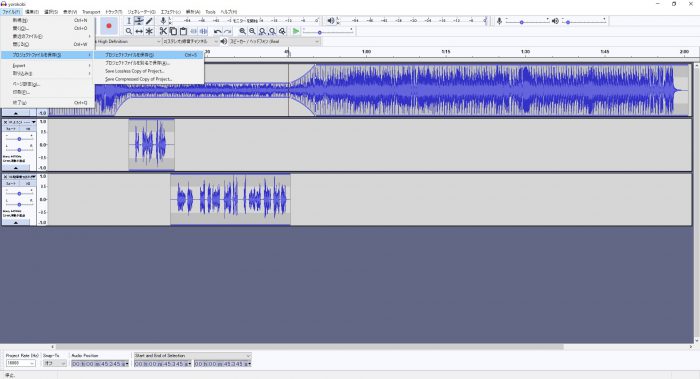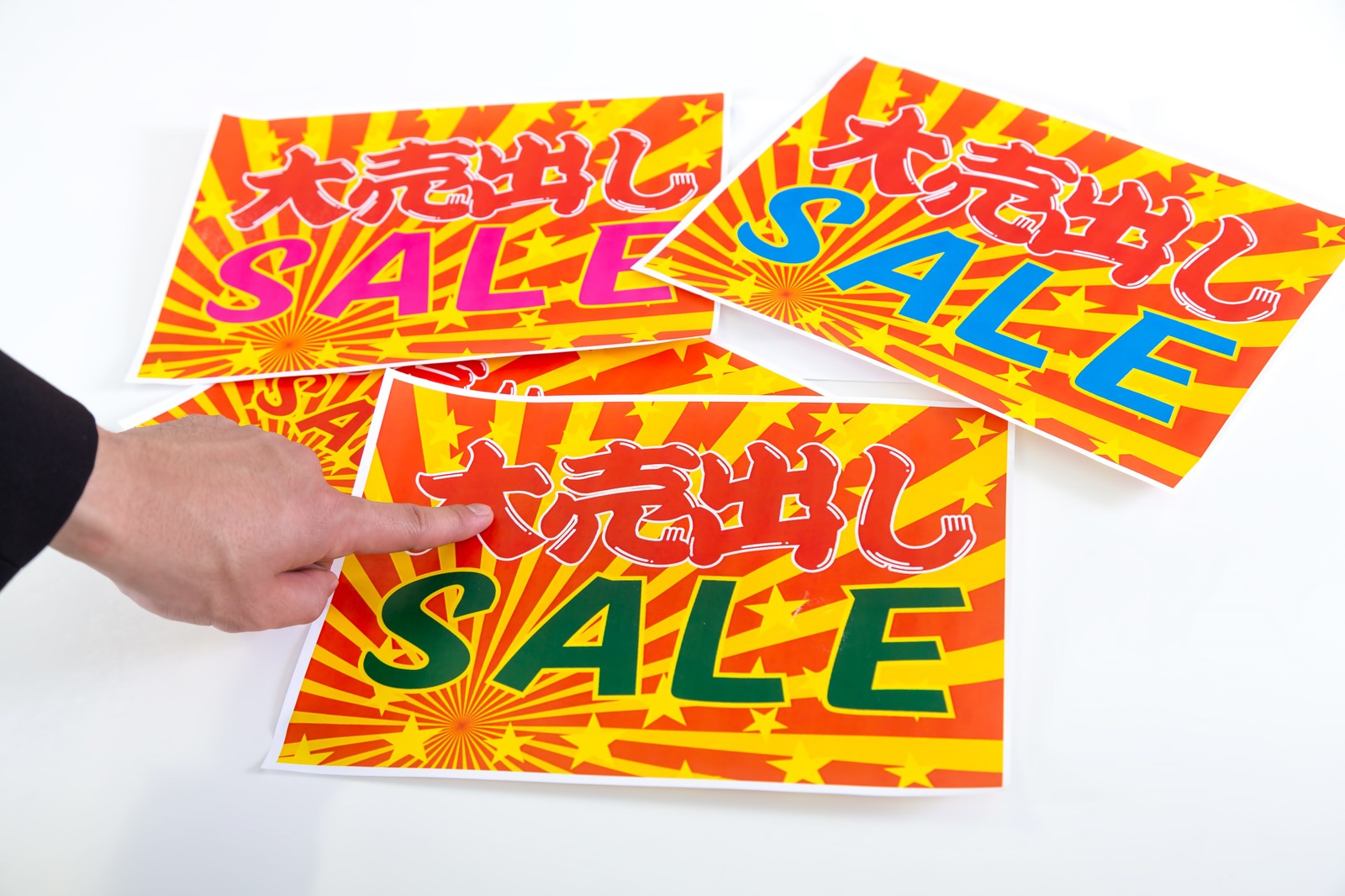本ページは広告が含まれています。気になる広告をクリック頂けますと、サーバ運営費になります(^^
BGM上にアナウンスをミキシング
アナウンスを音楽バックに入れたい
この記事では、Audacityを初めて利用し、mp3音源の必要部分だけ切取、音楽のボリューム調整を行いながらアナウンスとミキシングするmp3音源ファイルを作成の仕方を解説しています。
繰り返しアナウンスを、場内音楽に合わせて繰り返し再生させる仕組みを考えます。まずは、ミキシングから。
Audacityダウンロード
Audacity(オーダシティ)はフリーなマルチトラック・デジタル・オーディオ・エディタおよびレコーダで、オープンソースで開発されています。
私は窓の杜からダウンロードしました。信頼性の高いところでダウンロードすればウィルスの混入なども防げますし。
たまたま、窓の杜に掲載されていた記事ですが、こんな事もできるんですね。
録音した音声のボリュームが小さすぎる! ~「Audacity」で適切な音量に調整するワザ
起動直後の画面はこんな感じ
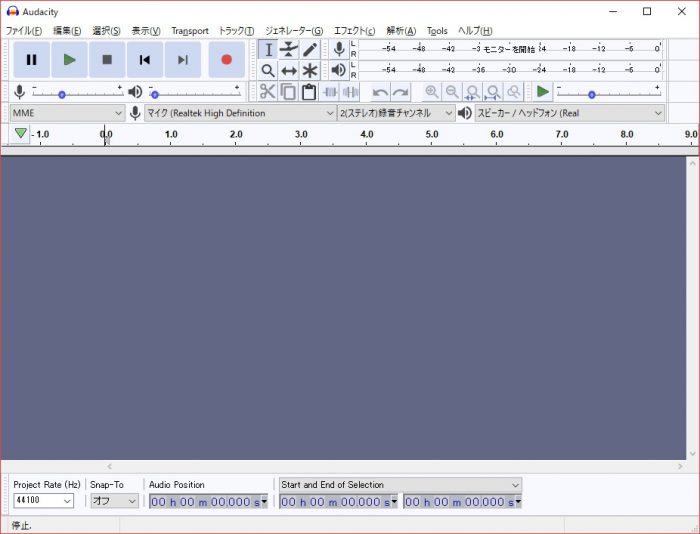
MP3ファイルを追加
そのままmp3ファイルをこの画面にドロップすると、
「ファイルの取り込み時にエラーが発生しました」
Audacity did not recognize the type of the file
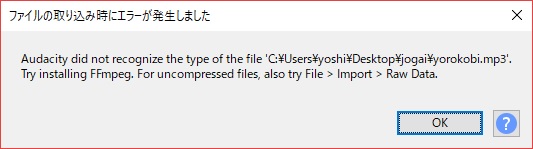
というエラーが、、、。ffmpegライブラリが設定されてないって事でダウンロードします。
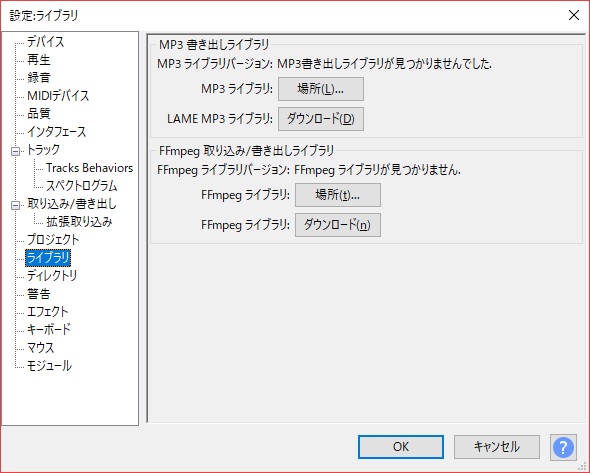
ダウンロードボタンをクリックして、
FFmpeg 2.2.2 Binary for Windows, compatible with Audacity 2.0.6 and later (please update, or use v0.6.2 below)
(Lame is right ABOVE, this is ffmpeg):
ffmpeg-win-2.2.2.exe – (SHA256 SUM here)
これをインストールすると、Audacityは有効なFFmpegライブラリを自動検出しました。と表示されるので、多分これで大丈夫。
すると、mp3がドロップできるようになり、

音声ファイルを追加できるようになりました。無事に音声トラックを2本目追加する事も可能となりました。
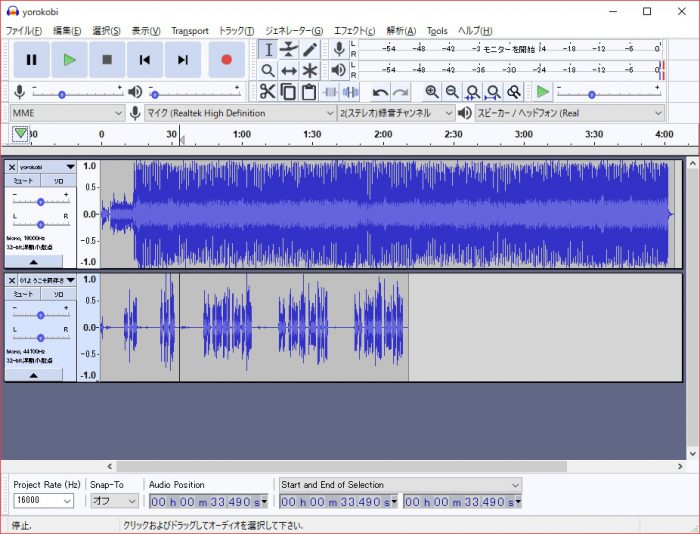
必要部分だけ切り出し
範囲を選択すると、選択した部分が反転します。
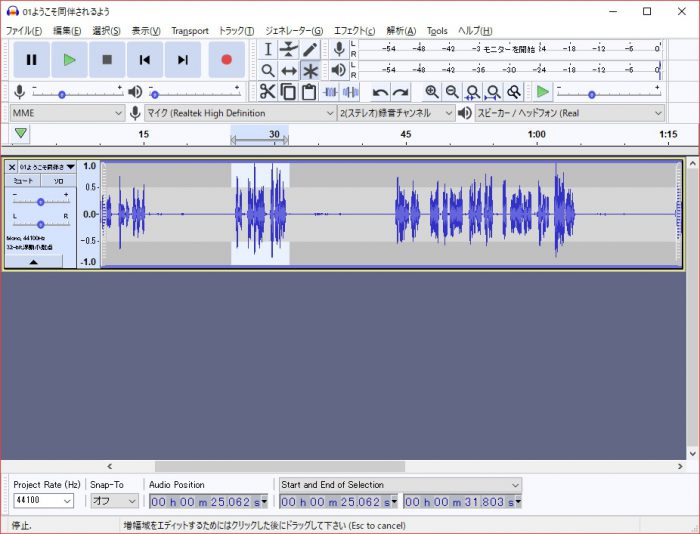
Cntrl + xを押すと、その部分が切り取られます。
新しいAudacityを開き Cntrl + p を押すと、切り取った部分のみの音声を貼り付ける事が可能です。

MP3の書き出し
mp3で吐き出します。
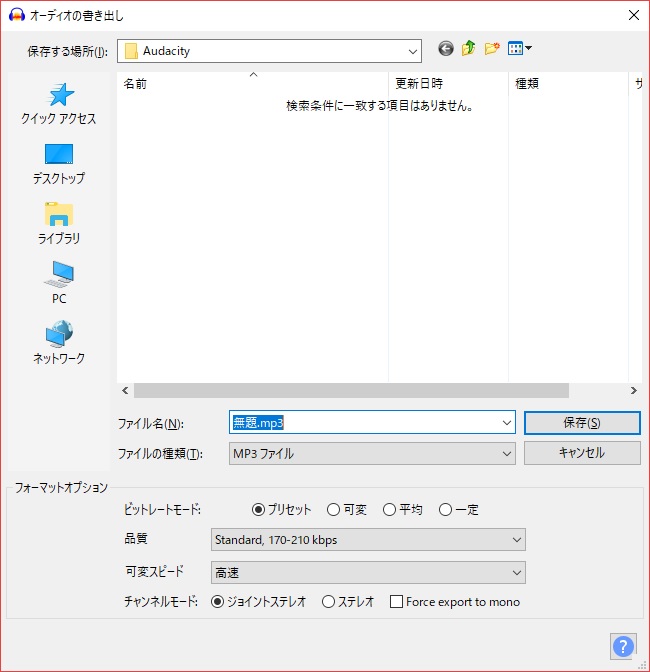
実際に書き出そうとすると、lame_enc.dllを要求されます。
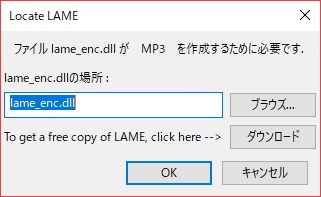
lame_enc.dllダウンロード
RECOMMENDED Installer Package for Windows:Lame_v3.99.3_for_Windows.exe – (SHA256 SUM here)
ダウンロードボタンを押すと、ダウンロードページに誘導されるのでLameをダウンロードし実行します。インストールが終わって再度mp3に掃き出し操作をすると、今度は保存できるようになります。
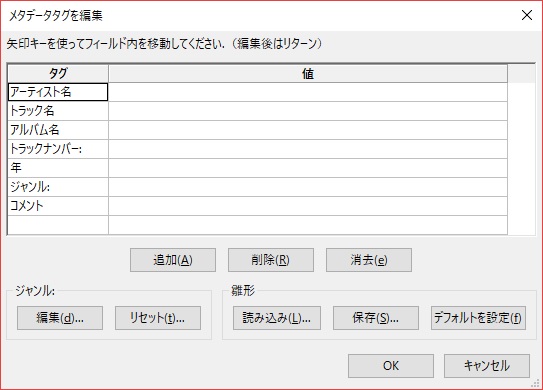
メインBGMの音を絞る
エンベロープツールを利用すると、音源のボリュームを段々小さく、段々大きくといった指定が可能になります。
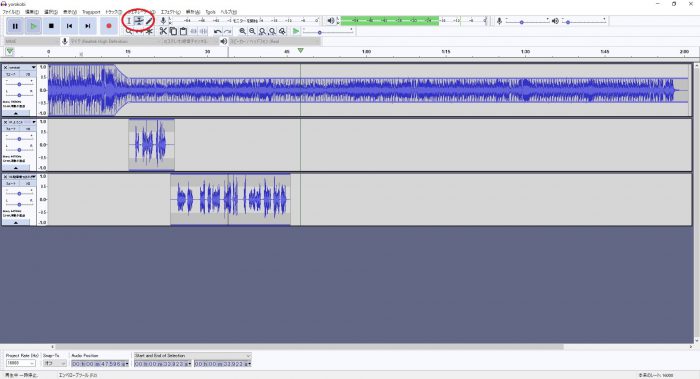
こんな感じで、メインBGMをだんだん小さくし、アナウンスを入れ、アナウンスが終わったらまたメインBGMの音量を上げていくというようなことができます。
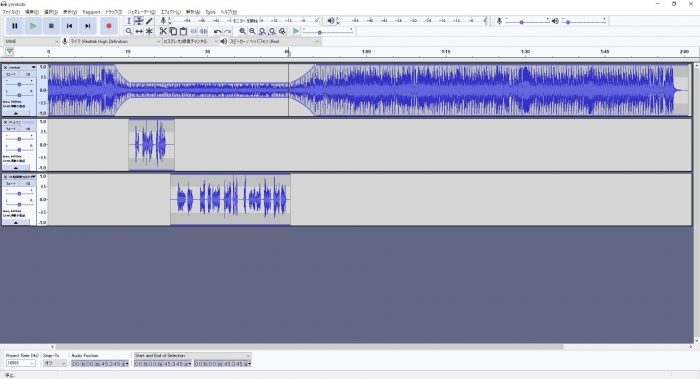
プロジェクトファイルの保存
プロジェクトファイルを保存しておくと、この作業状態の続きから再開する事ができます。