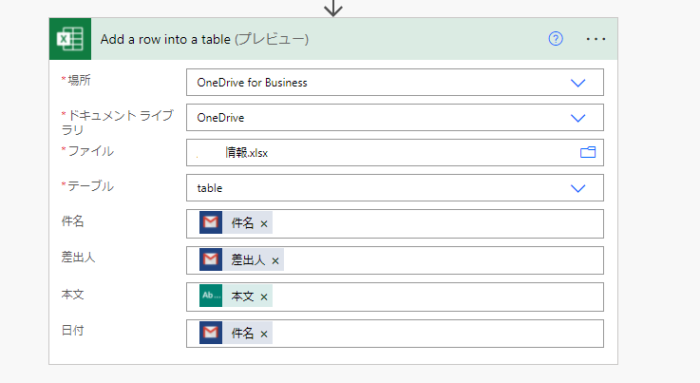本ページは広告が含まれています。気になる広告をクリック頂けますと、サーバ運営費になります(^^
Excelに書き込んでみます
テンプレートを利用すると比較的簡単に実装できます。
選ぶテンプレートに注意が必要です。
個人アカウントを利用の場合
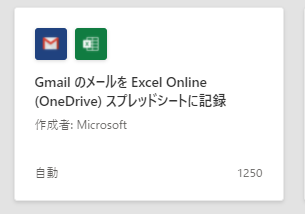
法人など有料プランを利用の場合
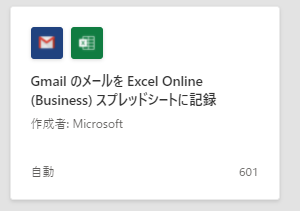
私は法人アカウントを利用しているのですが、上記のExcel Online(OneDrive)を選択してしまったため、かなり苦労しました。
Office365PowerAutoMateへログイン
Office365にログインし、PowerAutomateを開きます。
テンプレートの検索で gmail というキーワードを入力すると、Gmailに関連するテンプレートが出てきます。
法人用のアカウントを利用する場合は
Excel Online(OneDrive)ではなく、 Excel Online(Business)を選びましょう
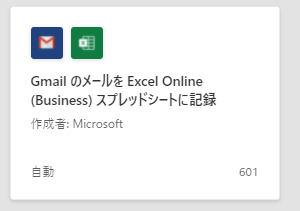
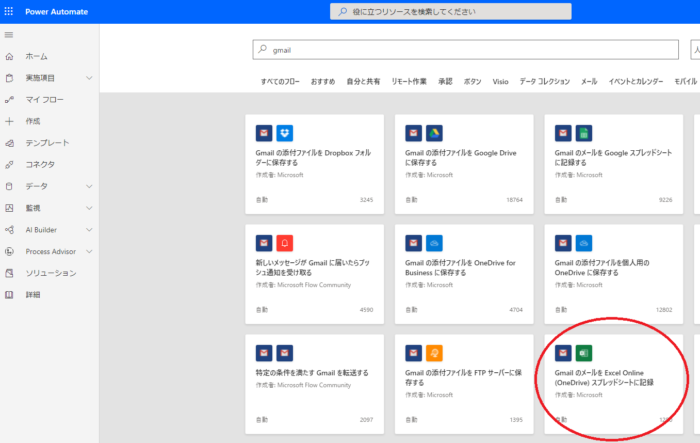
Excel Onlineにスプレッドシートを準備
OneDrive上のExcel Onlineにスプレッドシートを作成します。
ポイントは、
Subject、From、Date、Snippet の列があるテーブル
を予め作成するところです。
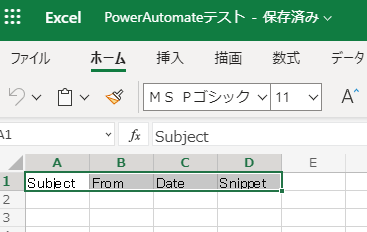
このテーブルという表現も憎いです。言葉通りテーブルを作成する必要があります。
Excel Online テーブルの作成
先頭行を見出しとするテーブルを作成します。
列見出しは、日本語でも大丈夫で順番も適当で大丈夫です。1行だけのテーブルを作成しておくと、その下に行が挿入されていきます。
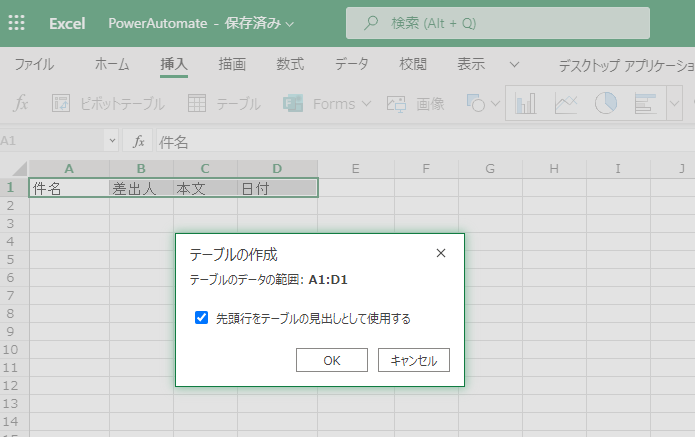
テーブルを作成したら、テーブル名も決めておくと、設定しやすいです。
テーブルデザインの左端に名前ボックスが出てきます。
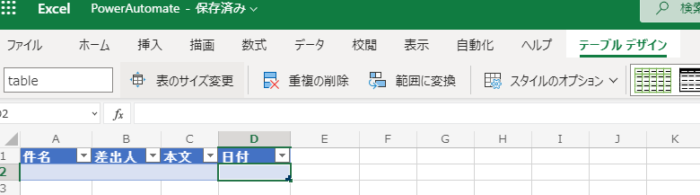
Gmail のメールを Excel Online (Business) スプレッドシートに記録
ログインしているアカウントで、そのまま接続されます。
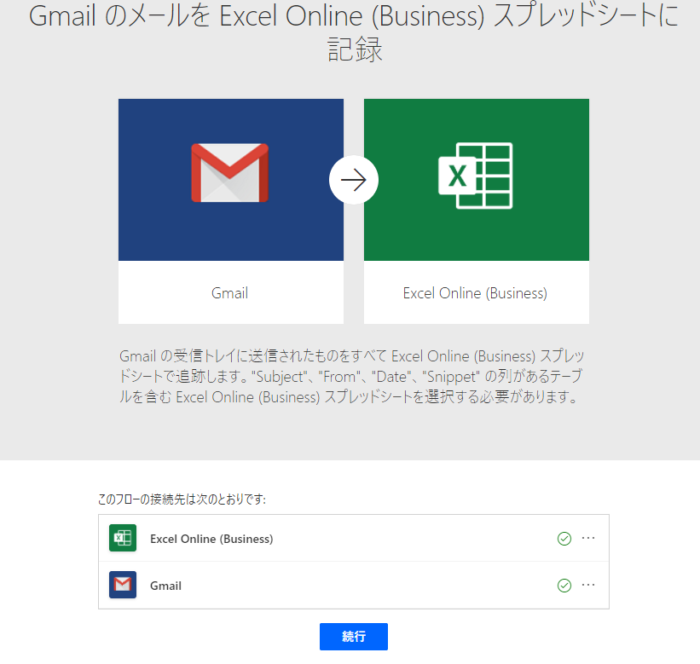
ExcelOnlineに設定
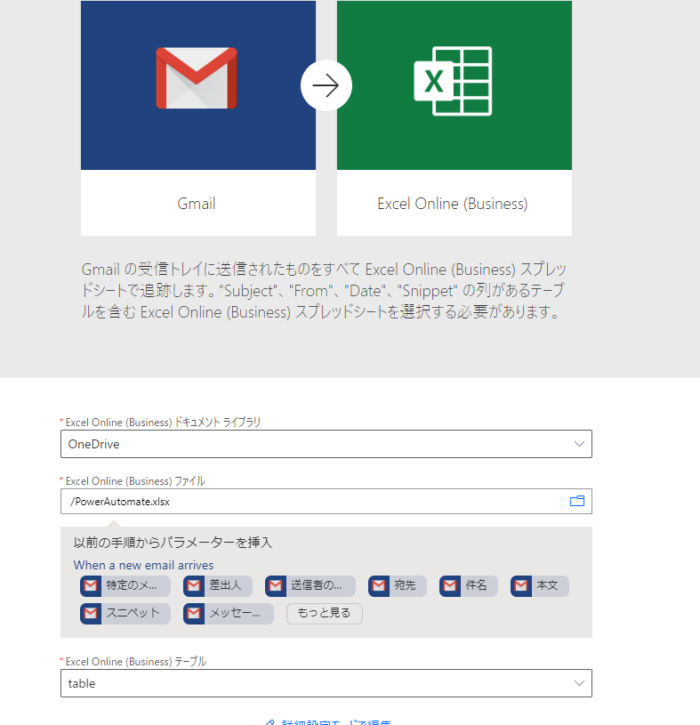
作成したOneDrive上のExcelOnlineファイルを指定していきます。
詳細設定
詳細設定を行うと、差出人でフィルターしたり、Excelファイルのどのフィールドに、何を書き込むか細かく設定が可能です。
メールのフィルタ設定
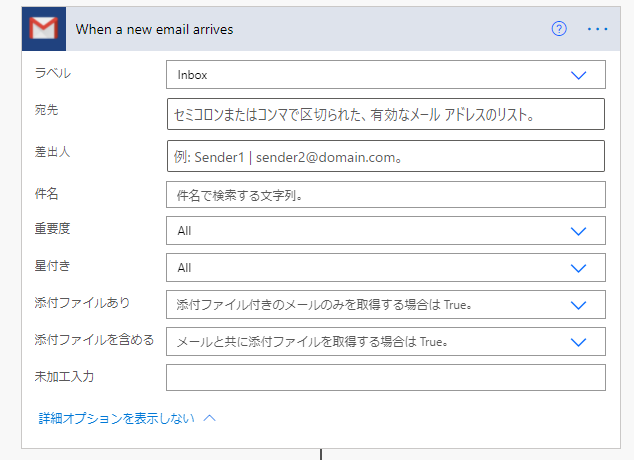
Excelファイルへの書き込み設定
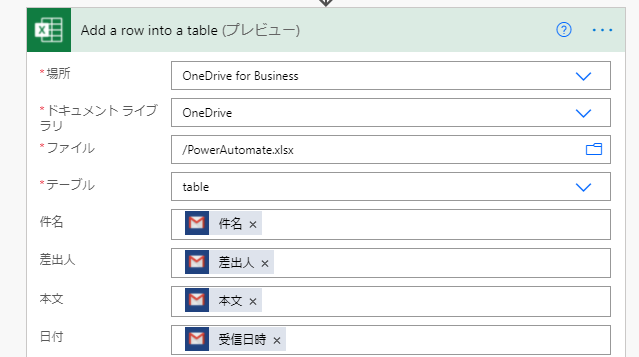
テスト
設定がうまくいっているかテストを行います。
右上のテストボタンを押してテストを行います。
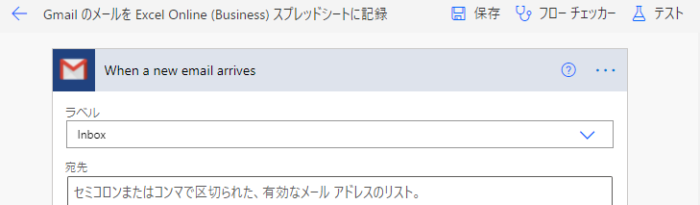
無事、Excelファイルに書き込みされました。
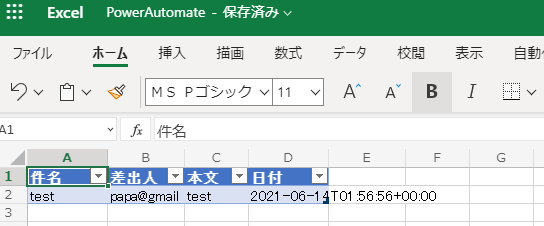
ローカルExcelで開く
ローカルインストールされているExcelで開く事も可能です。
OneDriveで、ドライブ割り当てしてあれば、上記操作の中でExcelファイルができているので、これを開きます。

ローカルで確認可能で、
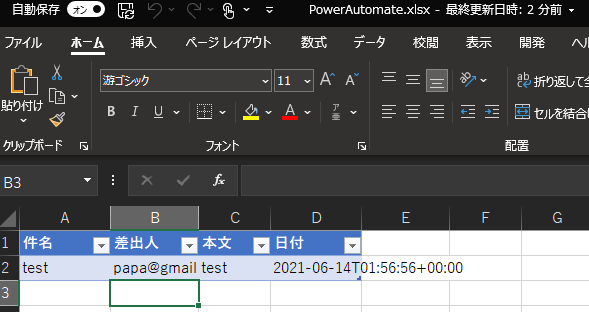
ファイルが開いていても、勝手に追記されます。
おまけ コネクタに問題発生(個人用アカウントを選んだ)
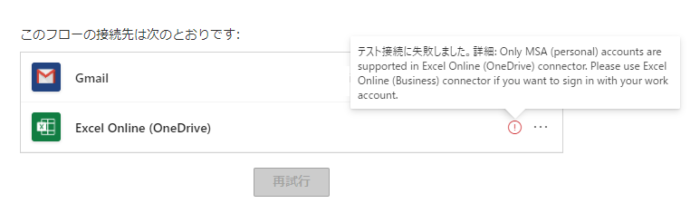
Excel Onlineに接続しようとしたら、MSA といって個人用のアカウントに接続されてしまい、本来アクセスしたいビジネス用(学校や法人契約しているMicrosoft365)に接続できないという状況になってしまいました。
データ → 接続 Excel Online(OneDrive)と書かれているコネクタが邪魔しています。
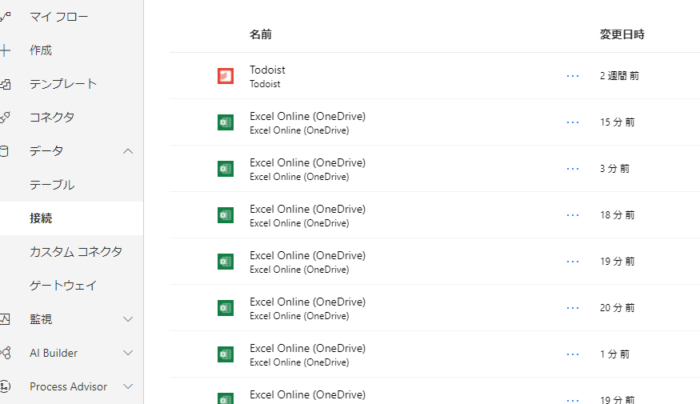
これの代わりに新しく、接続を作成します。
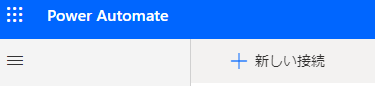
作成するのは、OneDriveです。
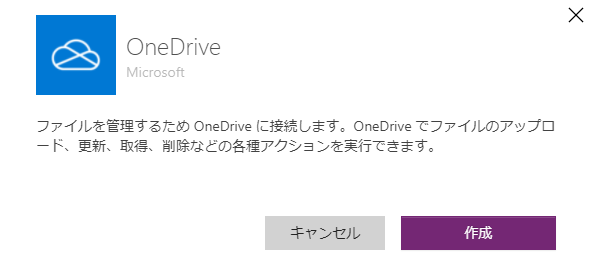
これを作成すると、接続先選択時、ちゃんとログインアカウントが聞かれるようになります。
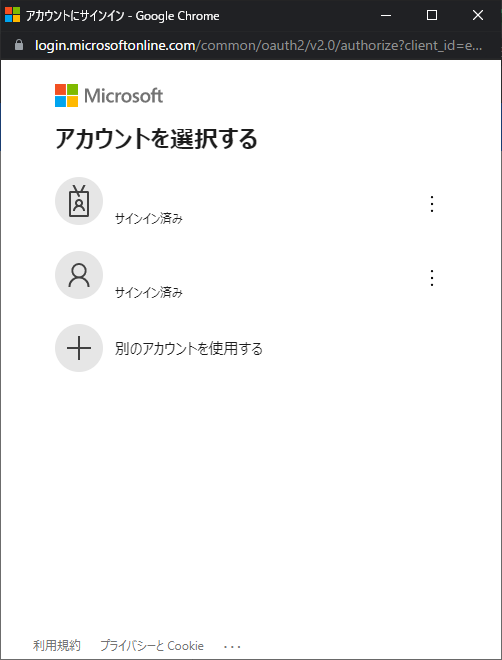
必要部分のみを抜き出す
メール本文の必要部分のみを検索して抜き出します。
手順としては
- テキスト位置の検索
- テキストの長さを指定して文字列抜き出し
を行います。
メール受信のフローの下に新しいステップを挿入します。

アクションの追加を行い
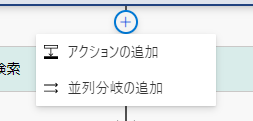
「文字列」と入力してアクションを検索します
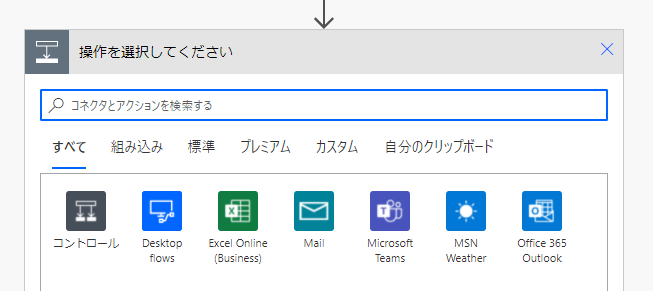
テキスト関数が表示されます
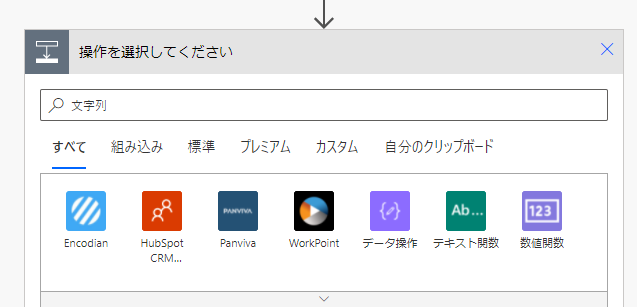
テキスト関数の中から、
- テキスト位置の検索
- 部分文字列
の2つの関数を利用します。
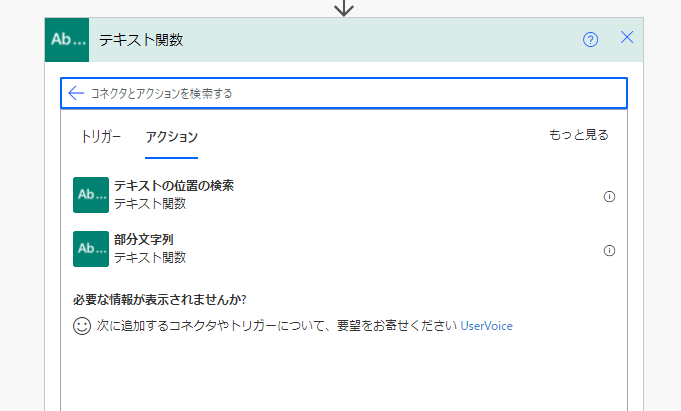
作成したテキストの位置の検索、部分文字列はこんな感じです
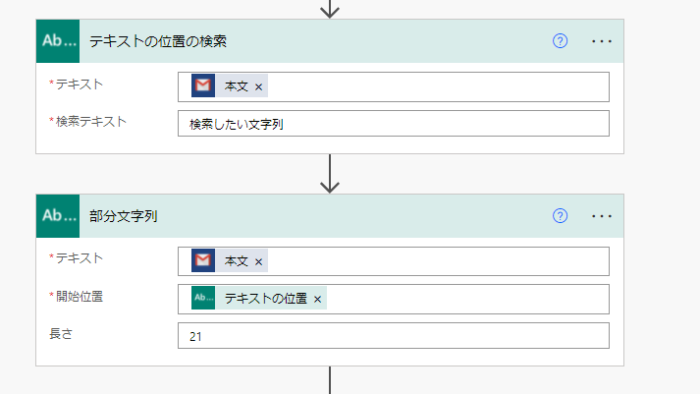
Excelに書き込むのは、上記抜き出した部分のみとします