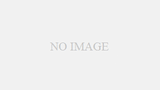本ページは広告が含まれています。気になる広告をクリック頂けますと、サーバ運営費になります(^^
WindowsServerインストールイメージからの復元
WindowsServer2019インストールイメージから回復する際には注意が必要です。
- 外付けドライブでもOK
- WindowsImageBackupという名前を変更してはいけない
- WindowsImageBackupという名前を変更している場合は元に戻す
- WindowsImageBakupはどのドライブでもいいからルートに置く
- ネットワーク越しの復元で共有フォルダにユーザ名・パスワードによるアクセス制限がかかっているとうまく認証されない
USBハードディスクからの復元
復元前にWindowsImageBackupという名前に変更しておくこと
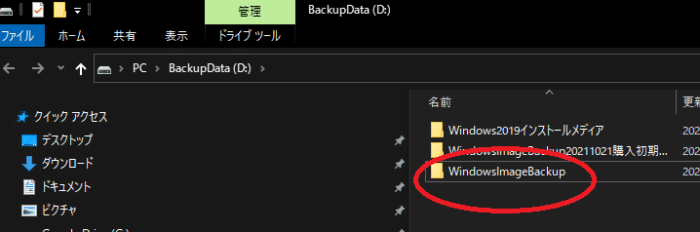
サーバにインストールイメージをいれたハードディスクと、WindowsImageBackupが入ったハードディスクをセットする
F11キーを入力し、Boot Managerを起動する
One-shot UEFI Boot Menuを選択する
外付けUSBハードディスクを選択。このハードディスクはWindowsServer2019インストールディスクのブートイメージが入っている
※インストールメディアHDDを作りたい場合は以下をご参考下さい
コンピュータを修復する をクリックする
トラブルシューティングをクリック
イメージでシステムを回復 をクリック
回復イメージがちゃんと出てきました
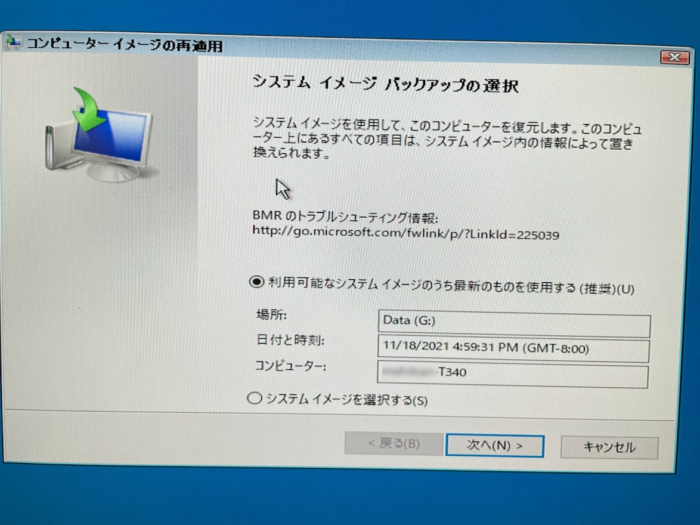
ネットワーク共有フォルダからの回復
結論からいって私はうまくいきませんでした。
何度やっても、ユーザ名・パスワードではじかれてしまう。日本語が文字化けしてしまっているので、これが原因かと。
英語モードで起動して、文字化けが直っても、やっぱりパスワードではじかれてしまいました。ネットワーク共有フォルダからの復元はあきらめました。
※Windows起動状態からネットワーク共有フォルダの復元は可能です
Windows起動状態からの回復
Windows2019 HDDインストールイメージを作成しているので、このハードディスクで起動します。これはWindowsServer2019のインストールディスクです。
Windows Server バックアップを選択します
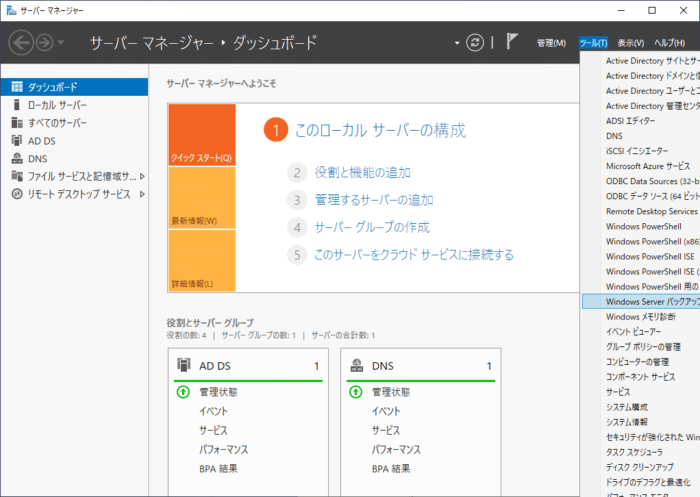
Windows稼働状態から回復…を選択、
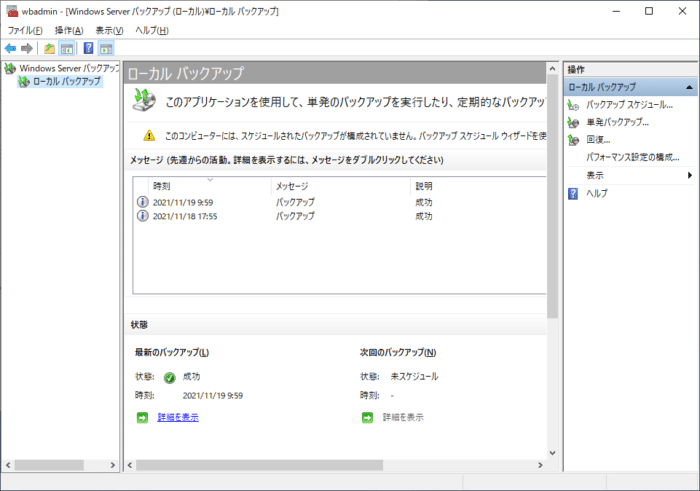
このサーバ → 内臓HDDか、もしくは外付けHDDにバックアップした場合
別の場所に保存されているバックアップ → ネットワーク上の共有フォルダにバックアップした場合
インストールメディアから起動し回復を選択した場合
- 円マークが入力できない、キーボードを英語102に選択する事でやっと入力
- ネットワークにバックアップしたものはパスワードが適合ないという事で復元できなかった
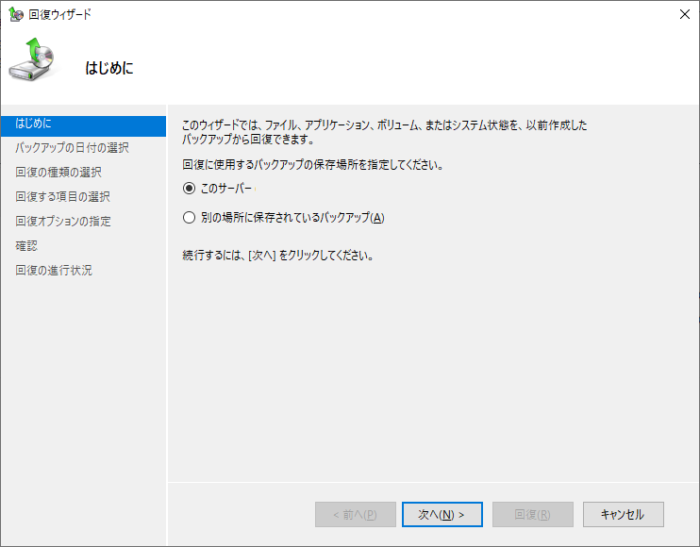
このサーバを選択する場合
※Windowsが起動している状態で、回復を選択した場合は「WindowsImageBackup」というフォルダ名を変更していてもバックアップファイルを見つけ出してくれる。しかし、インストールメディアから起動して回復を選択した場合は、それぞれのドライブルートに「WindowsImageBackup」というフォルダ名になっていないと見つけ出してもらえない
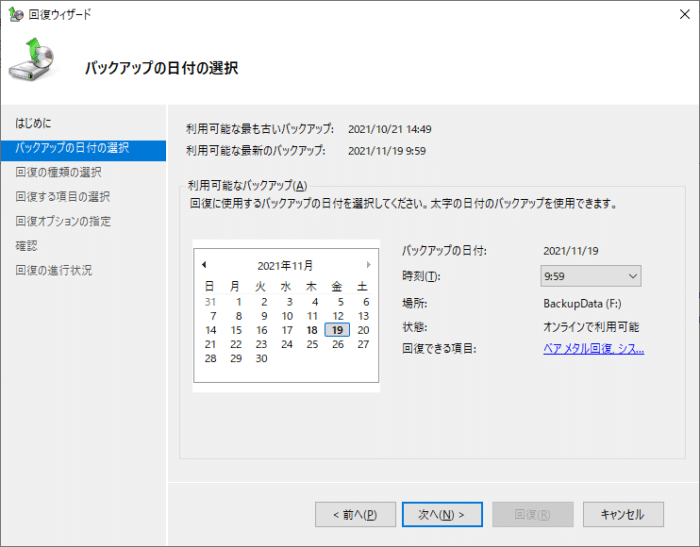
外付けHDDもちゃんと精査してくれるみたい。
リモートを選択する場合は
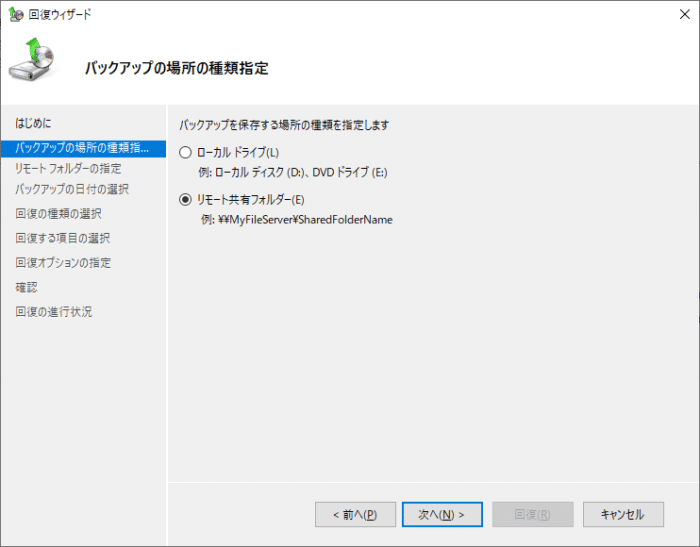
\\192.168.0.15\BackupData
まずは\マークが入力できない
という形で指定する
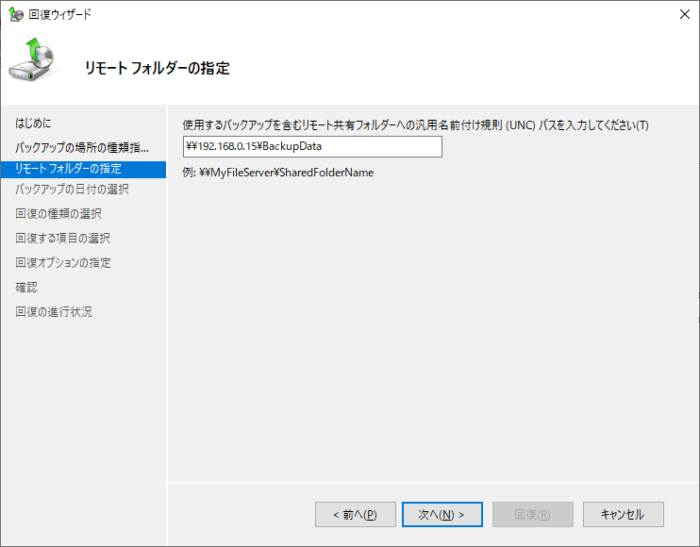
ボリューム全体は復元できなかった
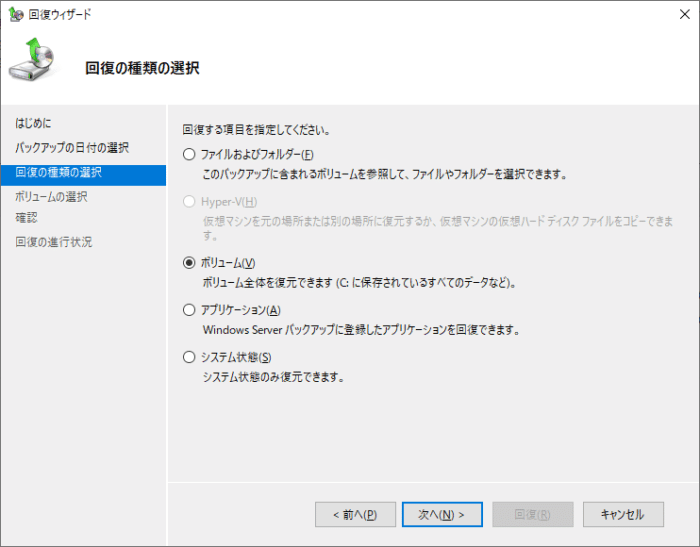
システム状態で復元できる
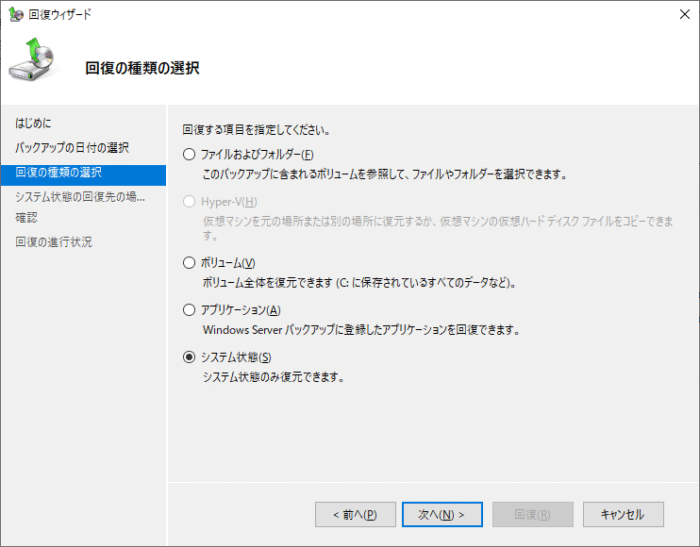
元の場所に復元する
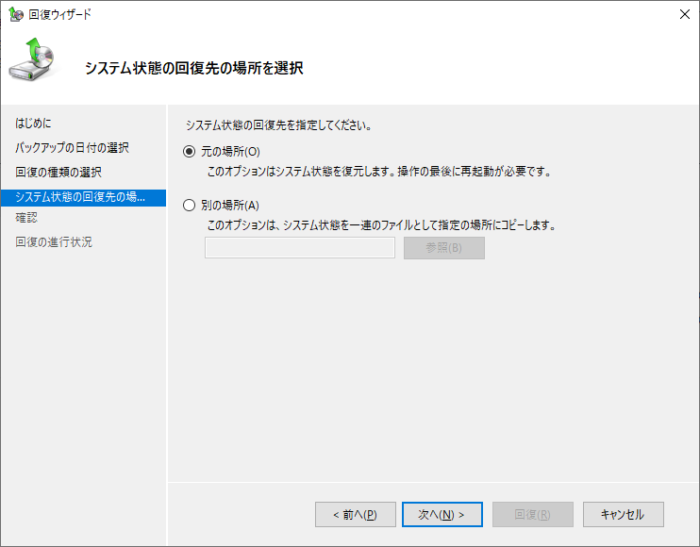
システム状態を復元
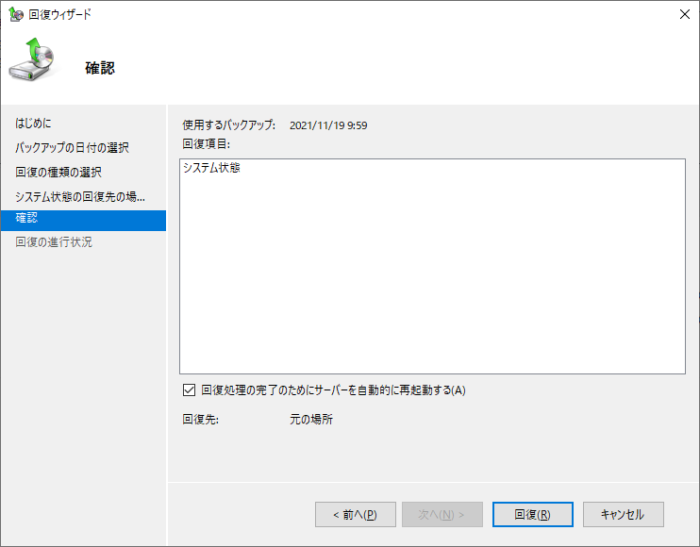
この状態で、システムが復元された際