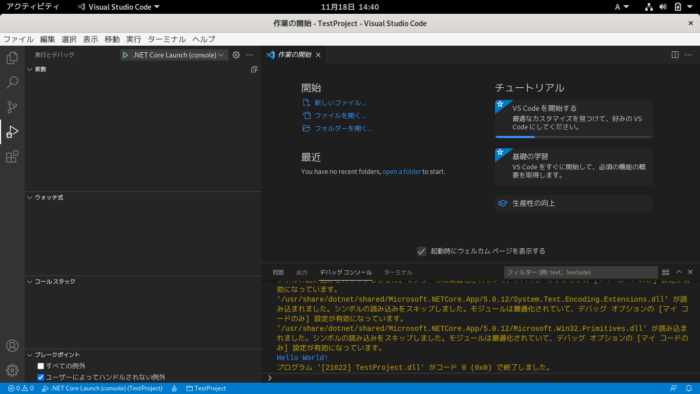本ページは広告が含まれています。気になる広告をクリック頂けますと、サーバ運営費になります(^^
Lenovo Twist ThinkpadにDebianLinuxインストール
ほとんど苦労なくインストールできました。
無線LANだけ認識されずコツが分かるまで苦労しましたが、無線LANも何とかインストール完了し、無線LANも利用できるようになりました。
インストール時に見つからないファームウェアがあり、これがヒントになって解決できました。
iwlwifi が見つからないとあります。
これは、Intel Wireless cardsです。詳しくはこちらで。
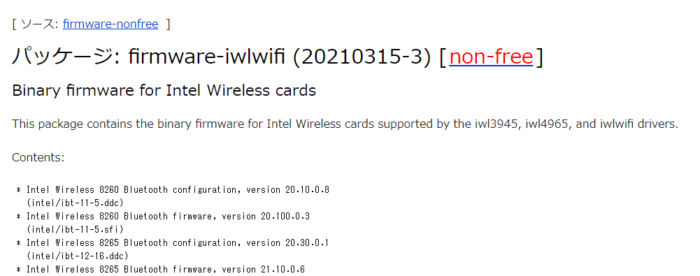
Debian パッケージではnon-freeの中にfirmware-iwlwifi が準備されています。
source.listに non-freeを追記します。
deb http://deb.debian.org/debian/ bullseye main contrib non-free deb-src http://deb.debian.org/debian/ bullseye main contrib non-free deb http://security.debian.org/debian-security bullseye-security main contrib non-free deb-src http://security.debian.org/debian-security bullseye-security main contrib non-free
そして、firmware-iwlwifiをインストール
/etc/apt/sources.list
apt-get update
apt install firmware-iwlwifi
再起動したら無線LAN接続できるようになりました。
lenovo TwistはCore i5で性能的に少し余裕があるのでGnomeを入れてあります。すいすい動きます。
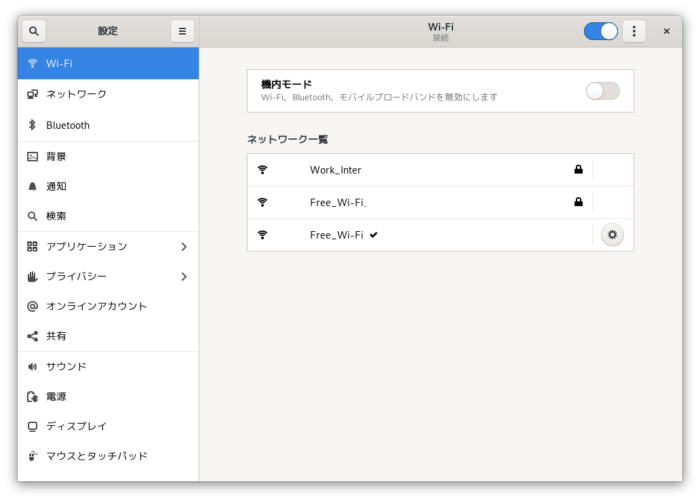
Chromeのインストール
debianにChromeをインストールします。
Chromeのダウンロードページを開くと、自動的に認識してくれるのか .debダウンロードパッケージを選択してくれます。
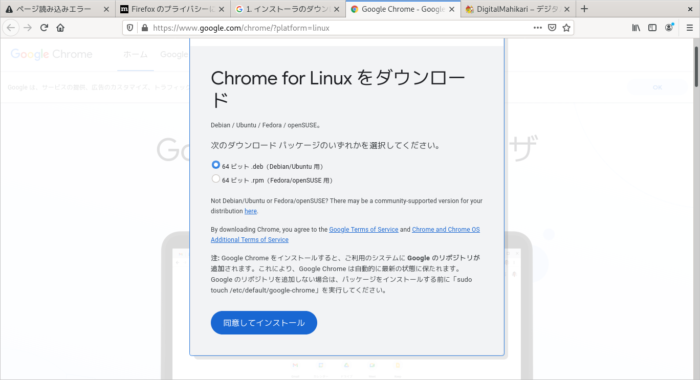
そのまま開くのではなく、いったん保存します。
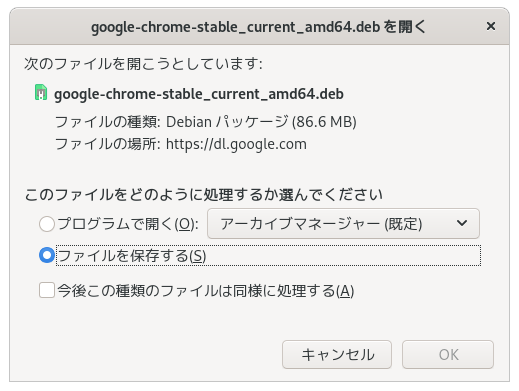
ダウンロードしてできたファイルを右クリックして、「別のアプリケーションで開く」を選択します。ダウンロードした.debファイルは、ダウンロードフォルダに入ります。
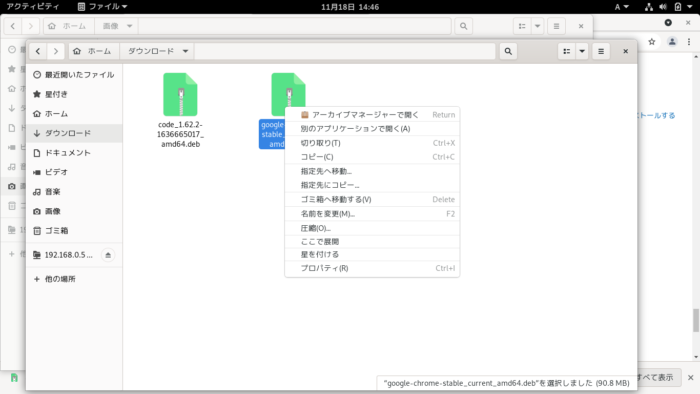
ソフトウェアのインストールを選択します。
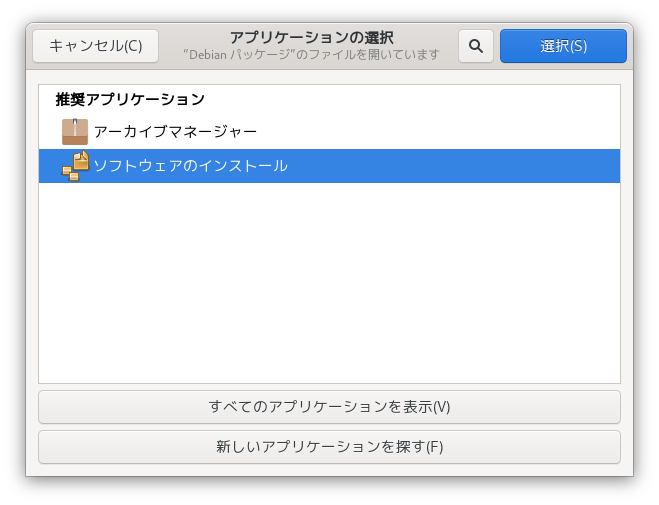
インストール画面が表示されます。インストールボタンをクリックします。
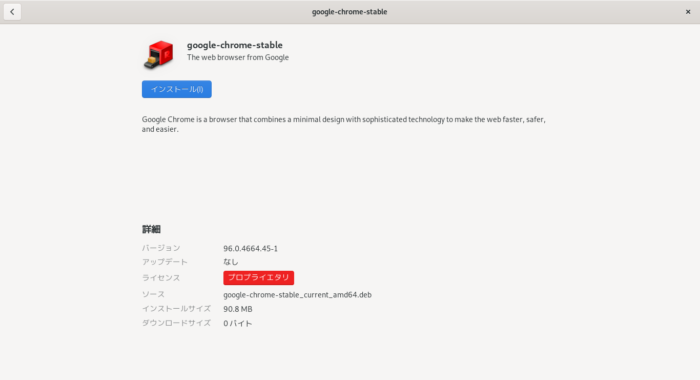
アクティビティメニューの中にChromeが追加されます。自動的にメニューに追加されてくるのもちょっと感動を覚えます。Windowsだったら当たり前のことでしたが、Linuxのウィンドウマネージャでは自分で登録する必要がありました。
Gnomeは、その必要ありません。
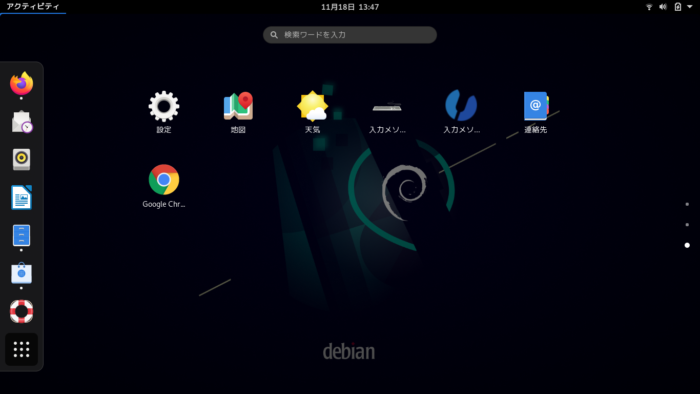
Chromeを起動してみます。7年以上前のパソコンですが、かなり快適に利用できます。
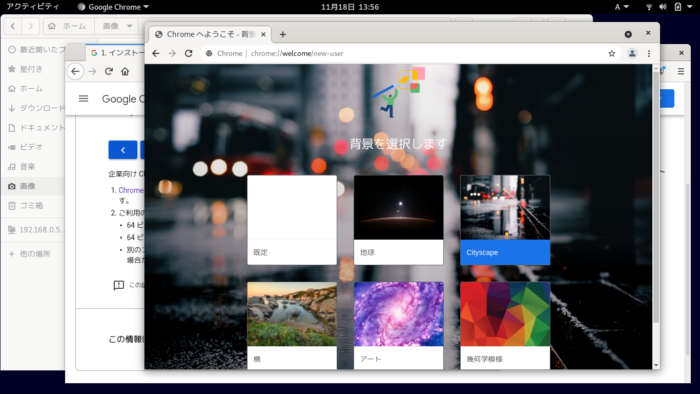
VS Codeのインストール
VisualStudio Codeは、LinuxでもC#開発、.net開発が可能です。私はC#の開発がしたいので、C#用に開発環境を整えていきます。
拡張機能をインストールしていきます。
.NET Coreもインストールしておきます。インストールの仕方はMicrosoftのドキュメントを参考にします。
.NET SDKのインストール
Debian に .NET SDK または .NET ランタイムをインストールする
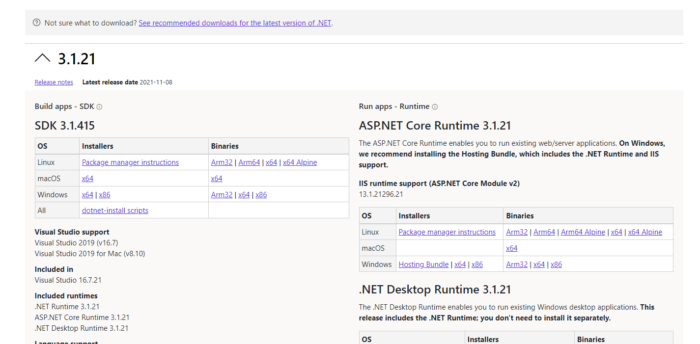
パッケージリポジトリの追加
# wget https://packages.microsoft.com/config/debian/11/packages-microsoft-prod.deb -O packages-microsoft-prod.deb
# sudo dpkg -i packages-microsoft-prod.deb
以前に未選択のパッケージ packages-microsoft-prod を選択しています。
(データベースを読み込んでいます ... 現在 150410 個のファイルとディレクトリがインストールされています。)
packages-microsoft-prod.deb を展開する準備をしています ...
packages-microsoft-prod (1.0-debian11.1) を展開しています...
packages-microsoft-prod (1.0-debian11.1) を設定しています ...※ dpkg -i の前にsudoをつけないと、エラーが出て怒られる
# dpkg -i packages-microsoft-prod.deb
dpkg: 警告: 'ldconfig' が PATH 上に見つからないか実行可能になっていません
dpkg: 警告: 'start-stop-daemon' が PATH 上に見つからないか実行可能になっていません
dpkg: エラー: 2 個の期待されるプログラムが PATH 上に見つからないか実行可能になっていません
(注): root の PATH は通常、/usr/local/sbin、/usr/sbin、/sbin を含んでいるはずですdonet-sdk-5.0をインストール
apt-get update
apt-get install -y apt-transport-https
apt-get update
apt-get install -y dotnet-sdk-5.0Visual Studio Code .debパッケージのインストール
Visual Studio Codeのダウンロードページから、Debian用の.debパッケージをダウンロードします。
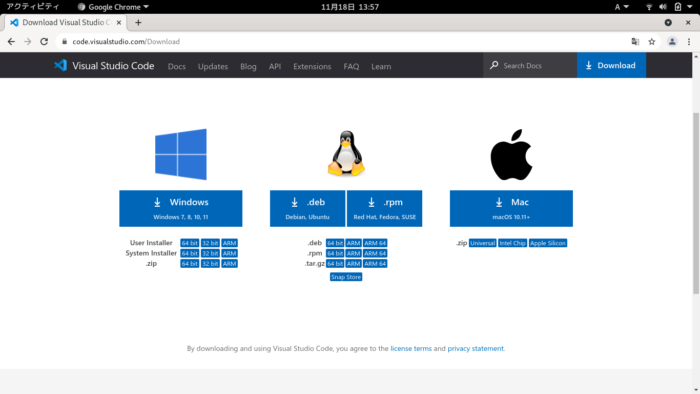
ダウンロードしたファイルは、「ダウンロードフォルダ」に入りますので、Chromeのインストールと同じ要領でインストールします。
右クリックして「別のアプリケーションで開く」
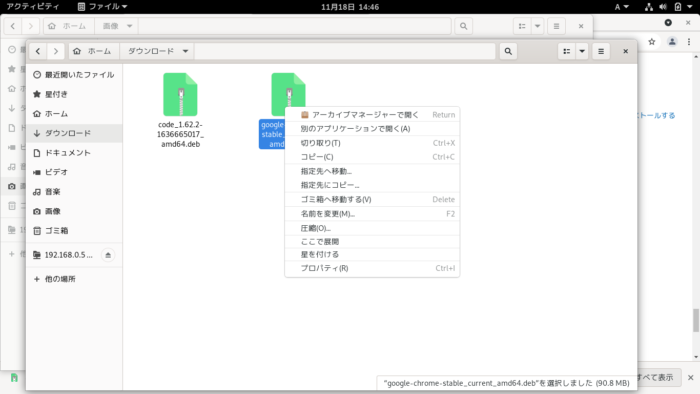
インストールボタンをクリックします。
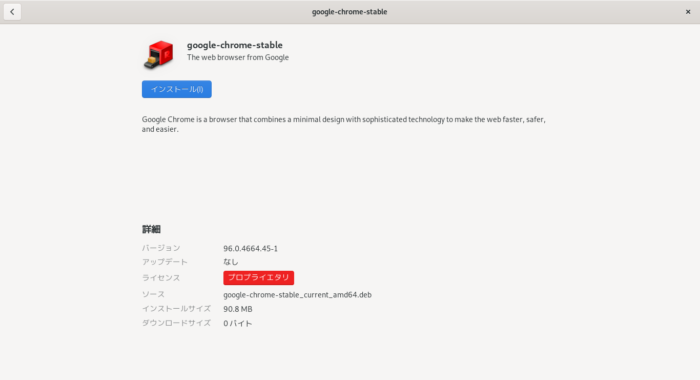
アクティビティにVS Codeのアイコンが追加されます。
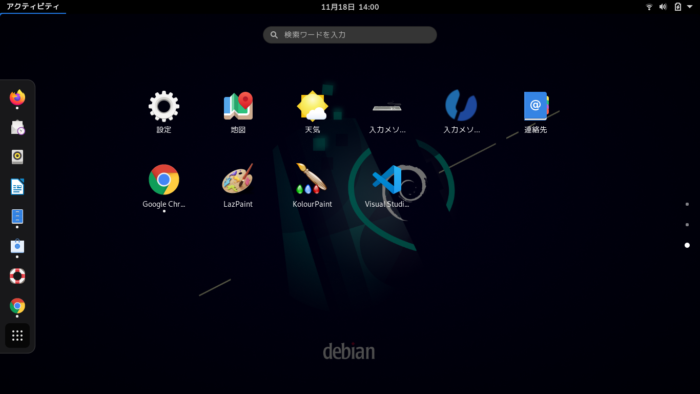
Visual Studio Code C#開発の設定
私はC#で開発したいので開発環境を整えてみます。Visual Studio Codeを起動します。最初は英語になっていますが、親切に言語パックのインストールを進めてくれるので、インストールします。
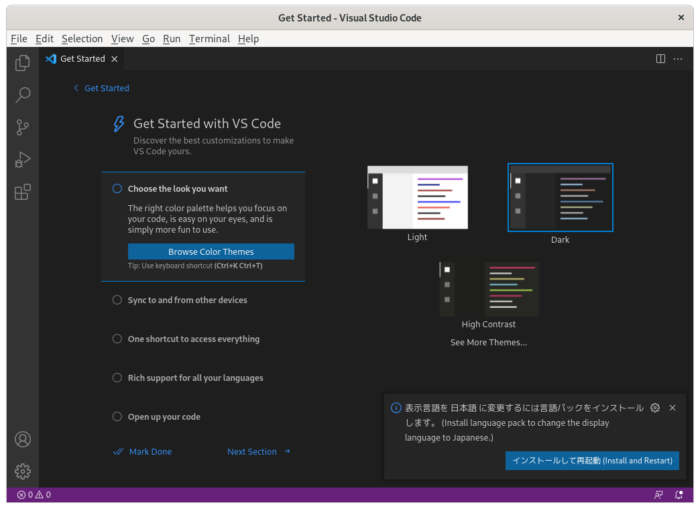
日本語になりました。
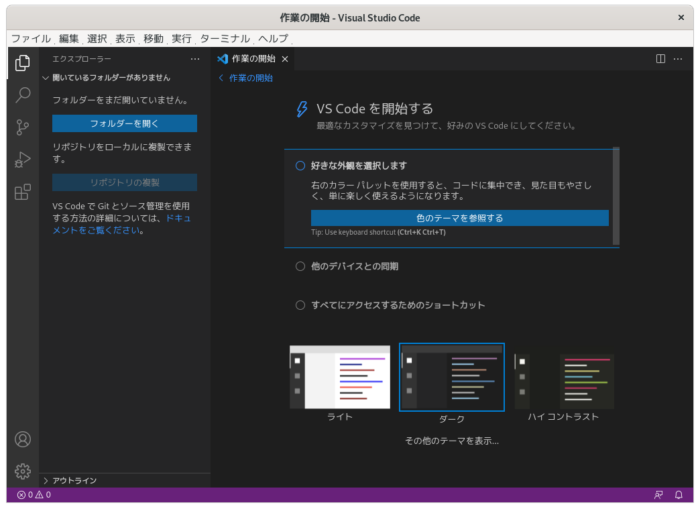
拡張機能のインストール
拡張機能、マーケットプレースの検索窓から必要な拡張機能を探しインストールしていきます。
C#
インテリセンスや、定義へ移動、C#のデバッグができるようになる。.NET Core(CoreCLR)のデバッグサポート
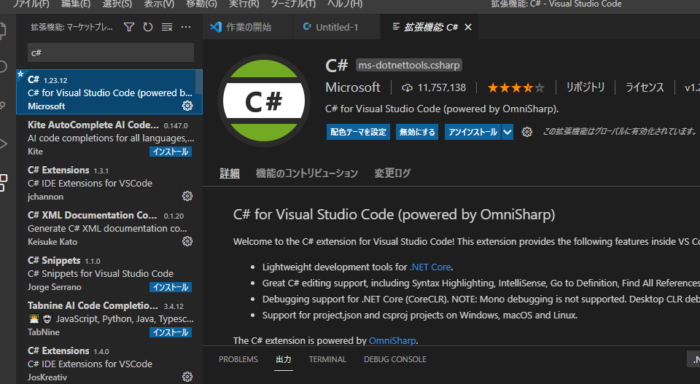
VS Sharper for c#
新しいC#クラスまたはインターフェイスファイルを追加する
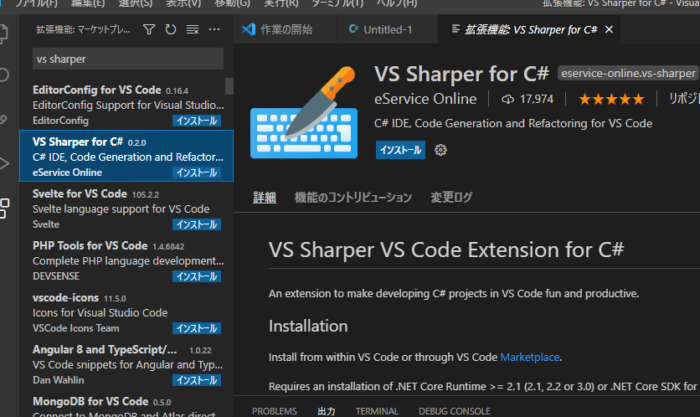
C# Extensions
この拡張機能は、フォルダーツリーをトラバースしてproject.jsonまたは* .csprojを見つけ、それを親フォルダーとして使用して名前空間を決定します。
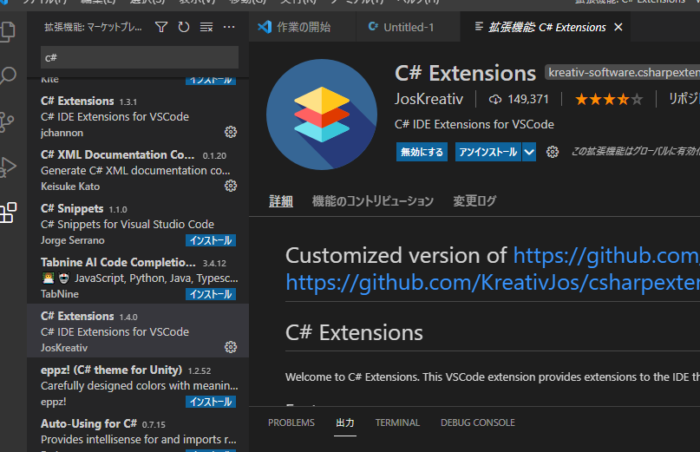
C# XML Documentation Comments
Visual StudioCodeのXMLドキュメントコメントを生成します。
この拡張機能は将来非推奨になる
C# for Visual Studio Code (powered by OmniSharp)現在、v1.23.8(2020年12月18日)からのドキュメントコメントを公式にサポートしています。をオンにすると、公式のものを使用できますEditor: Format On Type。
XMLドキュメントコメントVisualStudioCodeのサポート
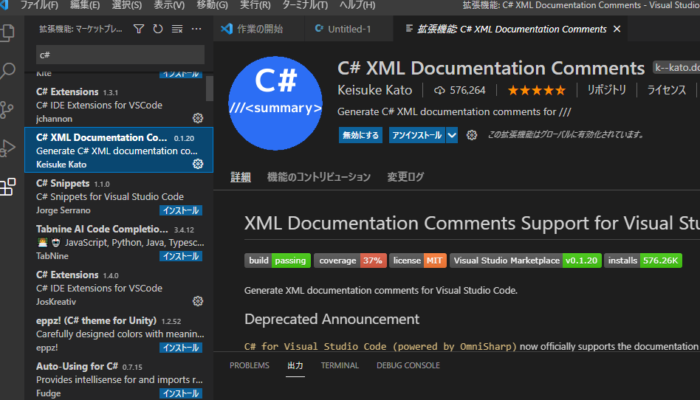
NuGet Package Manager
VSCode用のNugetパッケージマネージャーGUI。Nugetサーバーから簡単にパッケージ化できるVisualStudioCodeの拡張機能
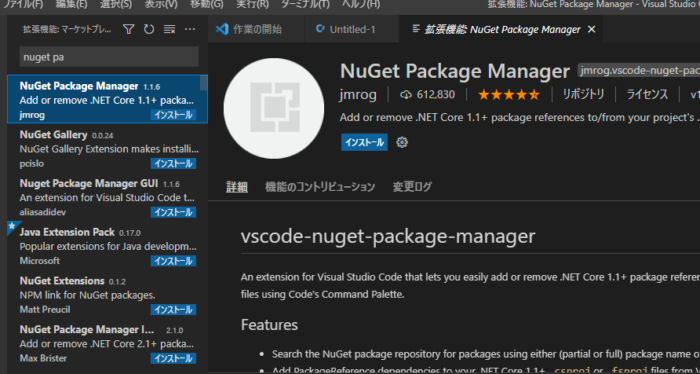
開発を始める
とりあえず、C#で開発が始められるところまで持っていきたいと思います。
ドキュメントの中にフォルダを作成し、TestProjectという名前にしました。
ターミナルメニュー→新しいターミナルをクリックして、ターミナル画面を開きます。
その後ターミナルにて、 dotnet new consoleを実行します。
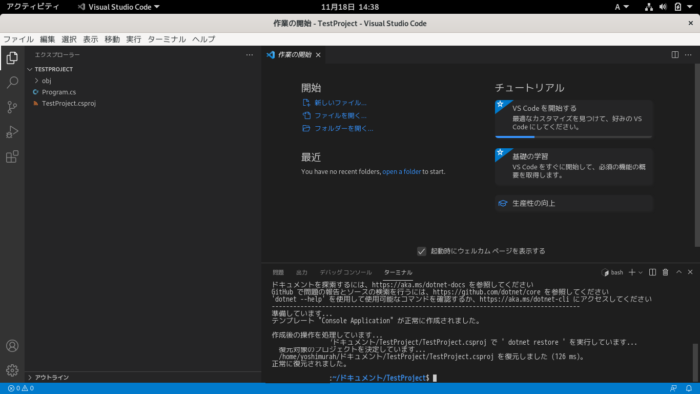
指定したフォルダ内に必要ファイルが生成されます。
実行してみます。コンソールアプリとして”Hello World!”があらかじめプログラムされています。
実行→デバッグの開始
とすると初回起動時にbuildとdebugがないと怒られるので、Yesをクリックして作ってもらいます。
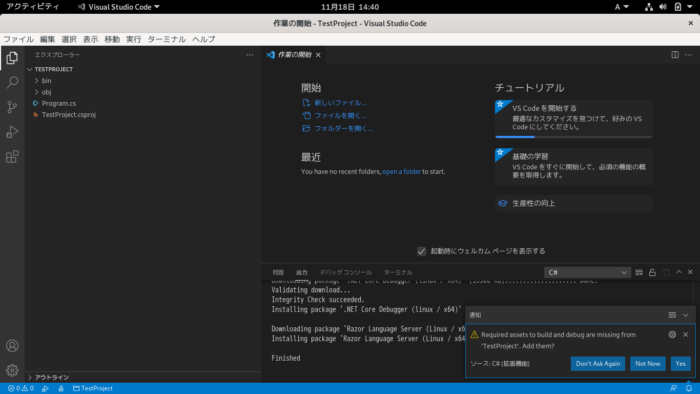
再度 実行→デバッグの開始 を行うと、無事Hello World! が表示されました。