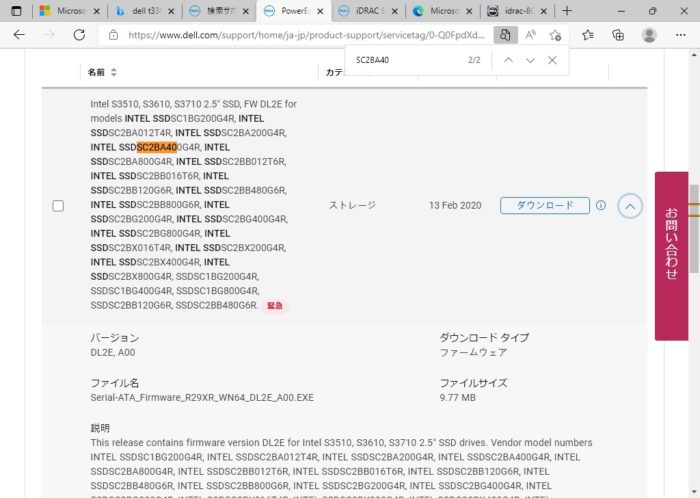本ページは広告が含まれています。気になる広告をクリック頂けますと、サーバ運営費になります(^^
RufusでISOイメージ展開
Rufusでは、USB外付けHDDに、UEFIイメージとしてインストーラISOを展開する事が可能です。Bluerayや、2層式DVDを購入しなくても、4.7GBを超えるインストーラファイルを展開する事ができます。
古くなった2.5インチHDDなんかを利用すると、お金もかからなくて助かります。
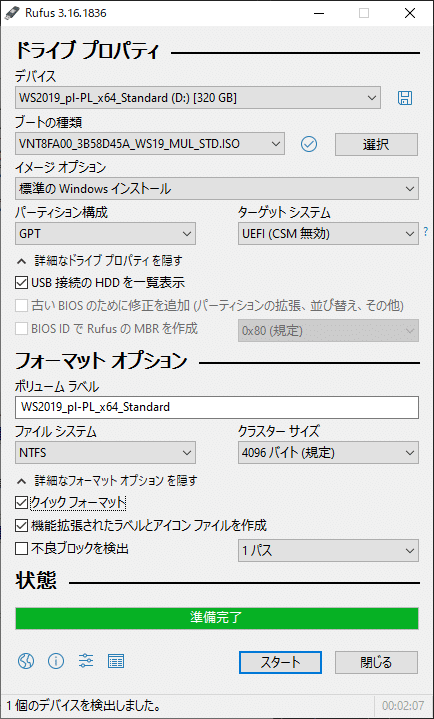
起動時 BIOS設定はUEFIブートにしておく必要
BootをMBR方式からUEFI方式に設定を変更しておかないと、USB-HDDからのbootはできません。設定変更しておかないと、以下のように警告画面が出て先に進むことができません。
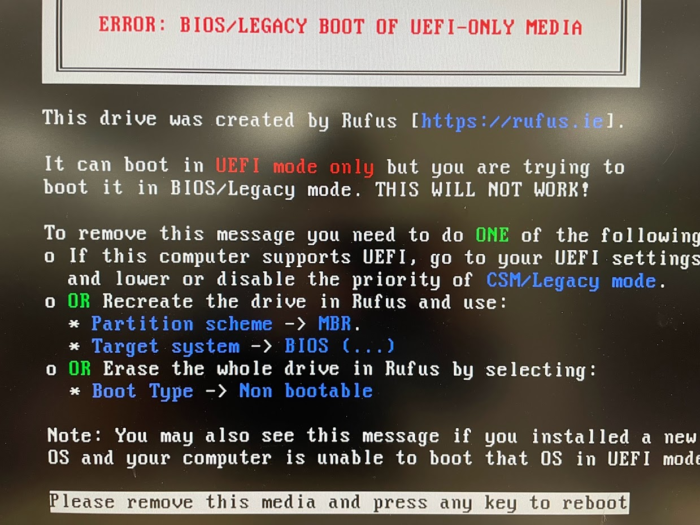
さらにDell PowerEdgeT330は、フロントUSBにHDDを刺しておかないと、上記の画面の出ずに再起動してしまうため何が起こっているか分からない状況になります。

BIOS画面に入ってUEFIモードに変更します。
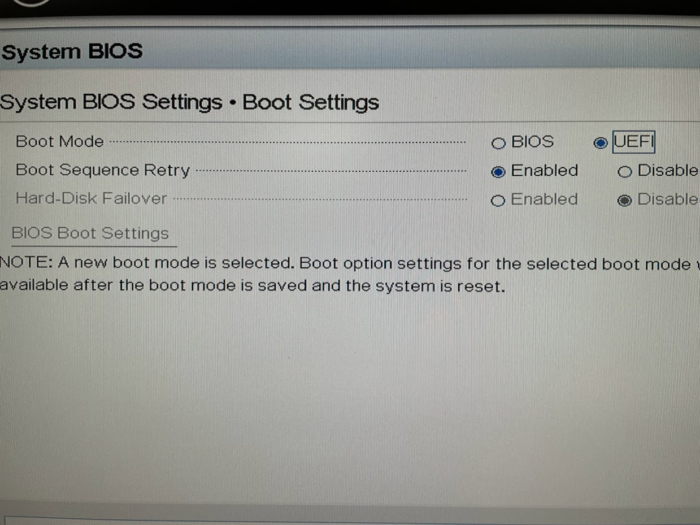
Bootモード変更後リスタートし、Boot Managerを起動すると、UEFI Boot Optionを選択できるようになります。こころ、front USBに刺したHDDを選択すると、めでたくインストーラISO入りHDDからbootすることが可能です。
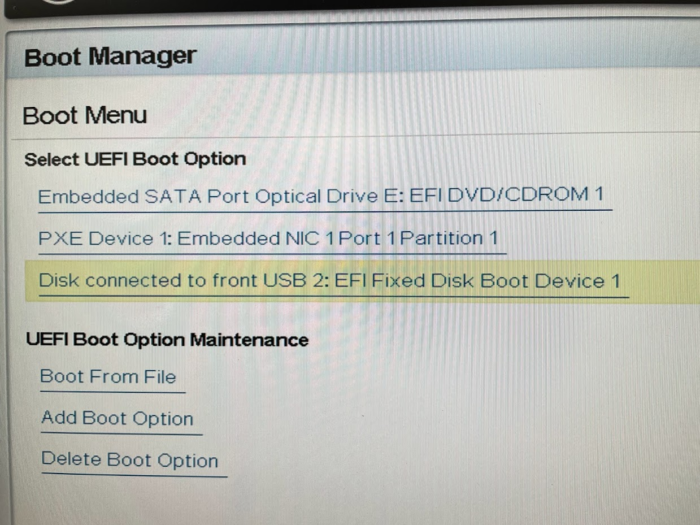
BIOSのupdate
Dellの公式サイトに、ドライバ類が置いてあるので、この際ファームウェアなどアップデートできるものはアップデートしておく。
Dell PowerEdge T330サーバ BIOSバージョン2.13.0
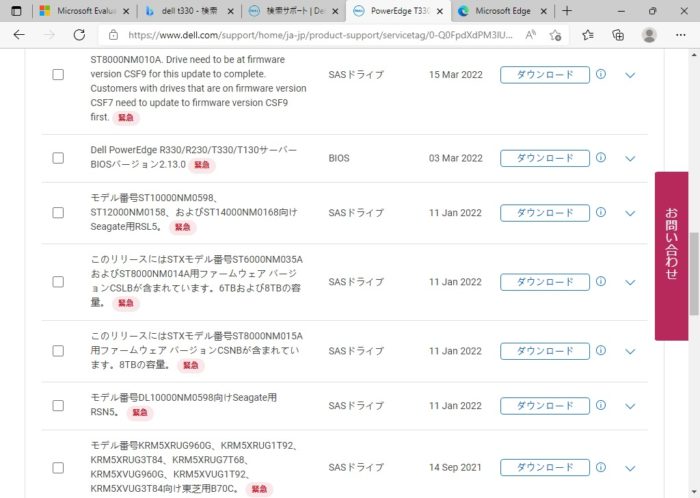
だいぶBIOSバージョンが上がってる。ファームウェアを更新しておくと、当面安定して動いてくれると思う
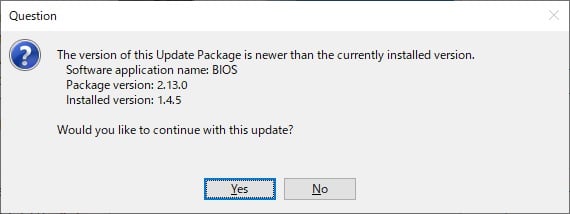
PERC H330のupdate
RAIDコントローラにPERC H330を利用している。こちらもUpdateがあったので適用する。
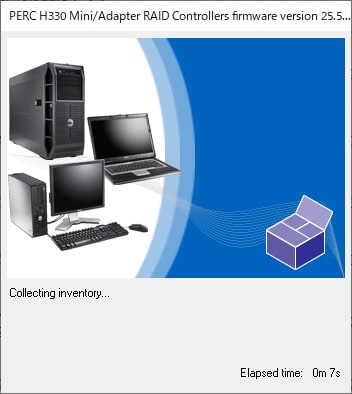
iDRACの設定
サーバのメンテナンスには欠かせない。
サーバ内で動作しているlifecycle controllerをアップデートしておきます。
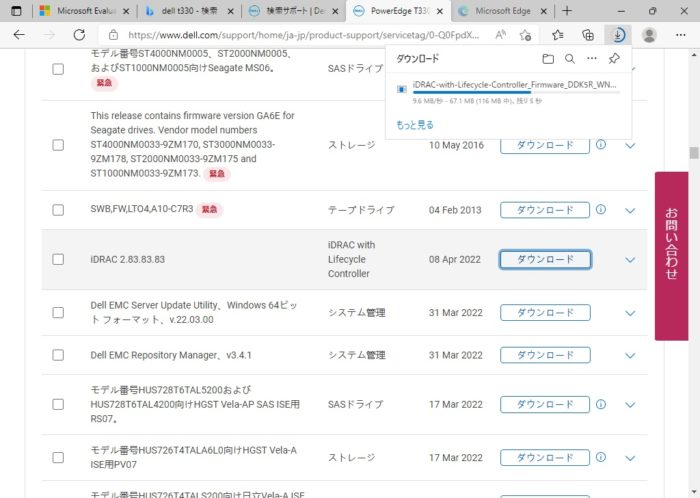
そののち、GUIでアクセスできるようにするためのソフトウェアアプリケーションをインストールします。
私の目的は、サーバシステム全体的に異常がないか、特にRAIDコントローラで異常をきたしていないかを目視したいという目的です。リモートにあるサーバ類を全体的に管理するなどは考えていないので、iDRAC Service Module OS DUPをインストールしました。
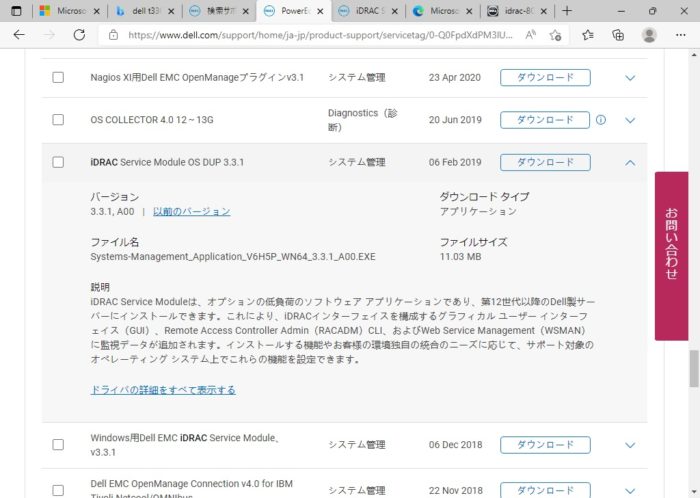
iDRACがブラウザで確認できるようになります。
初期ユーザ root
パスワード calvine
です。これが分からないと、稼働させるまでとても苦労します。
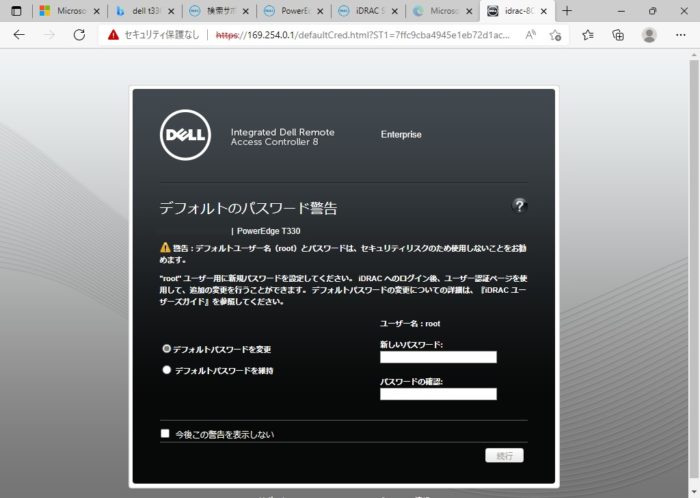
これにより、サーバの状態が目視できるようになります。
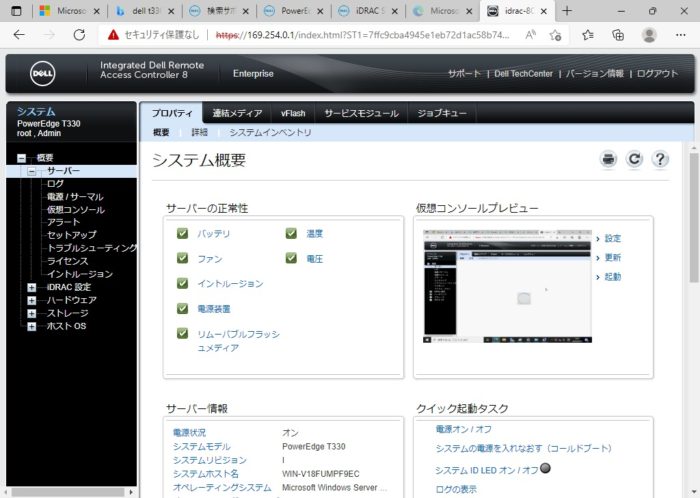
INTEL SSDのファームウェアアップデート
iDRACでシステム内を目視できるようになったおかげで、利用されているSSDの型番なども調べられるようになりました。
利用しているSSDは、 INTEL SSDC2BA40 です。
購入したときの記録をしっかりとっておけばそれを見る事も可能ですが、iDRACを入れるとシステム詳細構成が分かるので助かります。
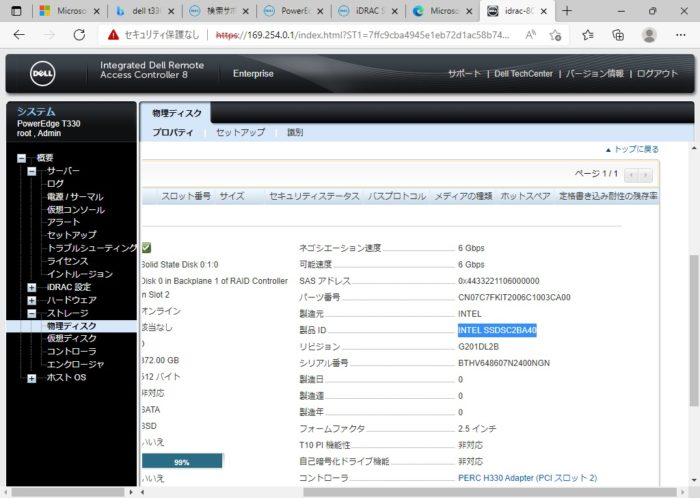
Dellドライバダウンロードサイトを確認するとファームウェアがありましたので、こちらをダウンロードインストールします。