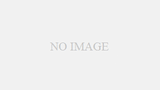本ページは広告が含まれています。気になる広告をクリック頂けますと、サーバ運営費になります(^^
Dell PowerEdge T340
Dell でキャンペーンやってたので、定価の半額くらいで購入できました。
Windows Server 2019も、Digitally Fulfilled Recovery Image で、リカバリメディアもついていない。一体何から始めていいやら。
T340スタートガイド
スタビライザのつけ方など、設置についてのマニュアルです
DellPowerEdgeサーバースタートアップガイド
新しいDell PowerEdgeサーバーのスタートアップ ページです。この記事では、システムのインストール、iDRACの使用、Lifecycle Controller(LCC)の構成、オペレーティング システムのインストールについて詳しく説明します。
どうやら、こちらの方が知りたい情報になっていそう。
OSはDell Digital Lockerから
メールが届いていました、OS
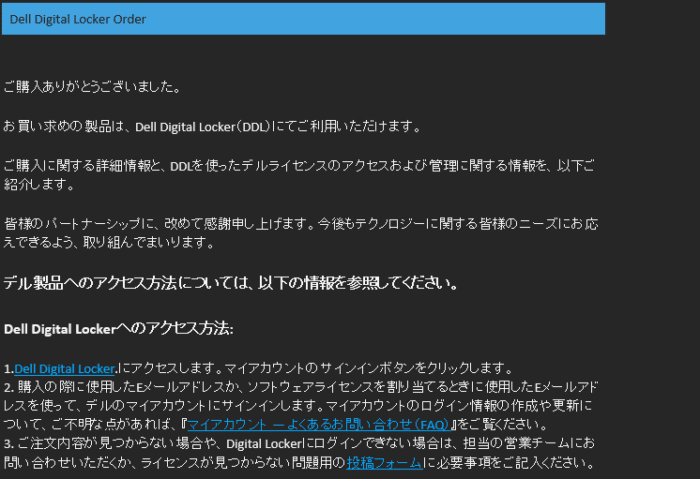
Dell Digital Lockerでは以下の事が可能です。
- 購入したソフトウェアのダウンロード
- ライセンス取得済みのソフトウェア製品へのアクセス
- アップデートとパッチのダウンロード
- ユーザー グループや製品グループの管理
- ソフトウェア ライセンスの利用資格の確認
- 保証サブスクリプションの管理
Dell Digital Locakerにアクセスし、購入したアカウントでログインすると、利用規約に同意を求められます。

すると、今回購入したWindows Server のライセンスキー、ソフトウェアの入手ができるようになります。
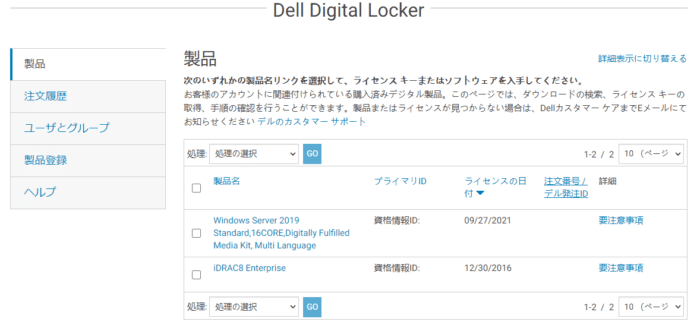
WIndowsサーバイメージのダウンロード
Windows Server 2019 Standard,16CORE,Digitally Fulfilled Media Kit, Multi Language
そっか、ISOファイルをダウンロードして進めるんですね。
メディアがついていないので、再インストールじどうしたらいいんだろうとちょっと心配になりましたが、ISOファイルをダウンロードしてメディアが作れるなら問題なしです。
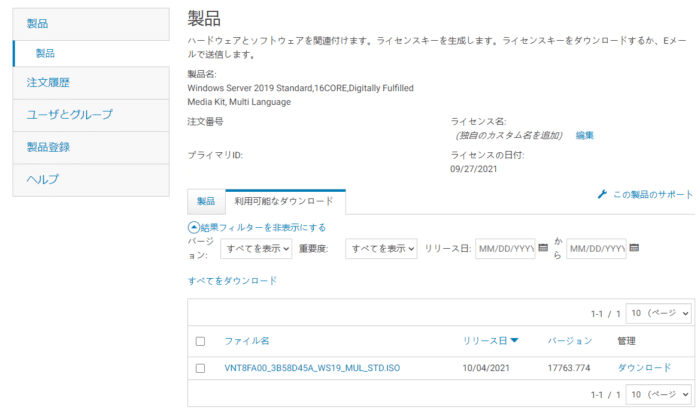
ダウンロードした、インストールメディアイメージISOは7.5GBほど、4.7GBの一層式DVDには書き込み切れない大きさです。今回のインストールメディアは外付けUSBハードディスクにしました。
サーバの起動
プレインストール状態で届く
Administratorのパスワードを決定したら、とりあえず再起動がかかった。
パーテーションサイズの決定
少なくとも60GBのOSパーティションとなっているが、OSパーティションが小さいと、アップデートなどの領域に大変な思いをする事があるので、100GBとした。
Windows2012Serverで同じ用途のサーバを構築した際は、OS込みで66.9GB利用していた。

初回起動時「OSパーティションサイズの選択」画面が表示されるので、こちらで必要サイズを確保すればOKです。
Windows2019サーバのウィルス対策
Windows2019には元々、WindowsDefenderが入ってた。以前、Windows2012では別途ウィルス対策ソフトを準備しなければならなかったが、とりあえず準備しなくてもいいので楽になった。
システムマネージメント iDRAC9
Dellサーバでは、以前ServerAdministratorというソフトで、システムのマネジメントを行っていた。最近ではiDRACというソフトを利用する
私がやりたいのは主に2つ
- システムの正常性確認
- RAIDの正常性確認
どちらも対応可能です。
OS標準バックアップ
WindowsServer Backup
外付けHDDを準備し、Windows標準のバックアップディスクにバックアップを行う。
購入時には、Windows標準の Windows Server バックアップは搭載されていないので、役割と機能の追加から、
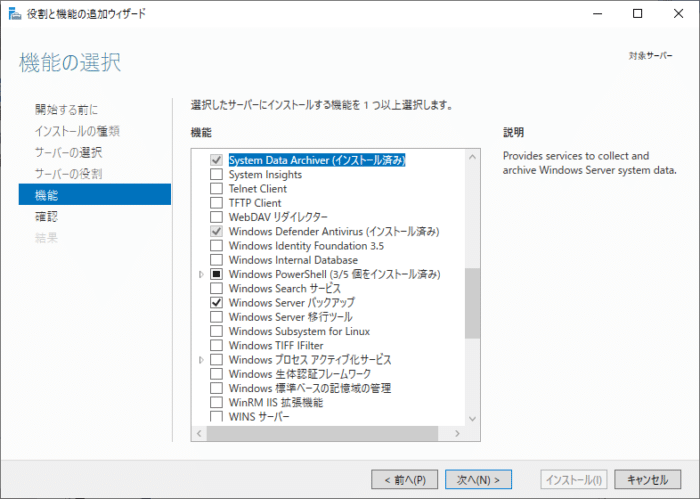
役割ベースまたは機能ベースのインストール → 機能 → 「Windows Server バックアップ」を選択して、インストールする。
バックアップを開始します。
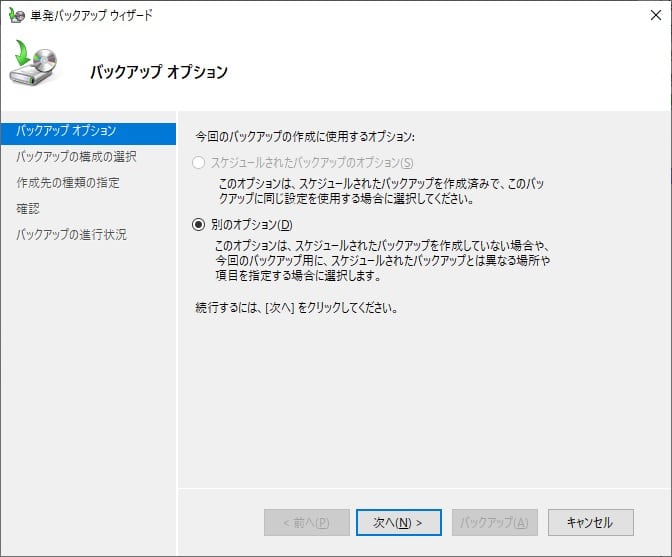
サーバ全体でもいいですが、データなどが不要な場合は、カスタムにします。何しろ起動イメージとして取得したかったので今回はカスタムにしました。
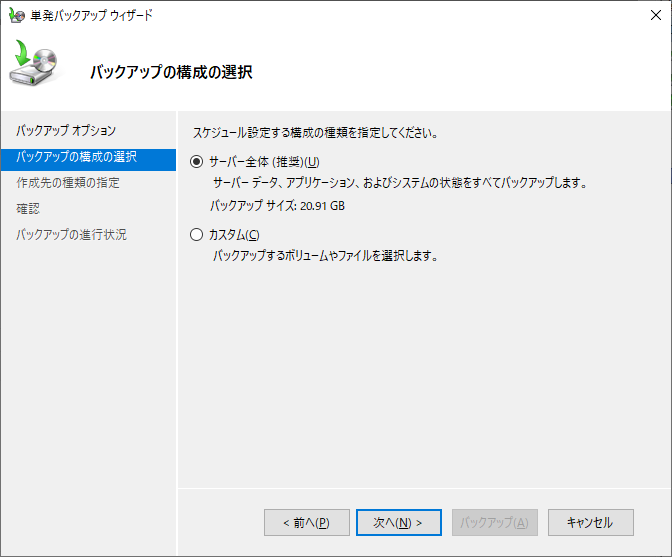
ベアメタルバックアップを行う事で、Windowsの状態をそのまま復元可能

サーバ名の変更
PC 右クリック → プロパティ → システムの詳細設定 → コンピュータ名にて変更する
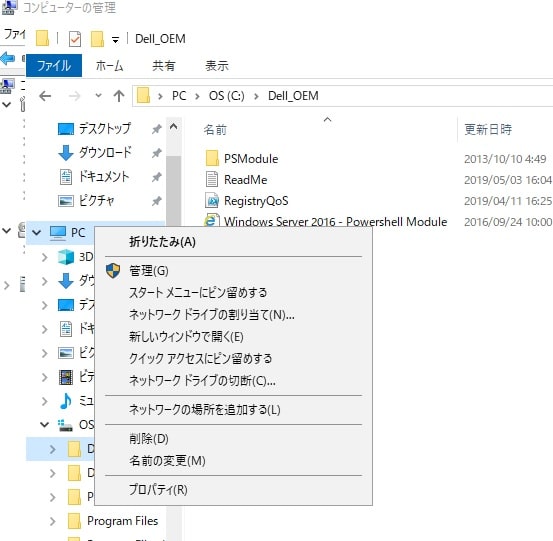
リモートデスクトップサービスのインストール
インストール方法はここのサイトが一番わかりやすい
この状態だと、まだリモートデスクトップライセンスサーバが稼働していない。
ライセンスサーバをローカルにインストールして稼働させるためには、サーバの役割、リモートデスクトップサービスの中にリモートデスクトップライセンスをインストールする。
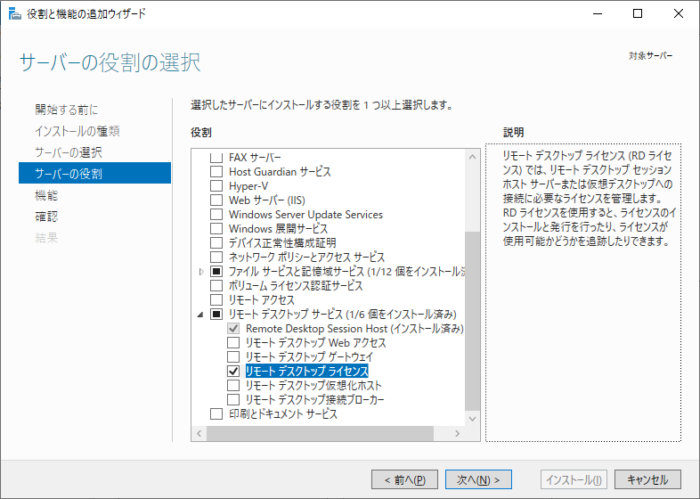
管理するためのツールは、
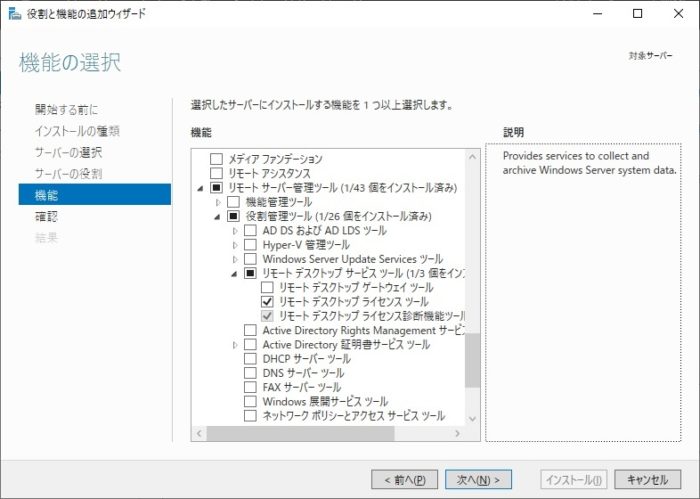
機能→リモートサーバ管理ツール→役割管理ツール→リモートデスクトップサービスツール→リモートデスクトップライセンスツールをインストールする
すると、リモートデスクトップライセンスマネージャーがインストールされる

リモートデスクトップライセンスマネージャを起動すると、アクティブ化されていないライセンスサーバが確認できます。
アクティブ化します
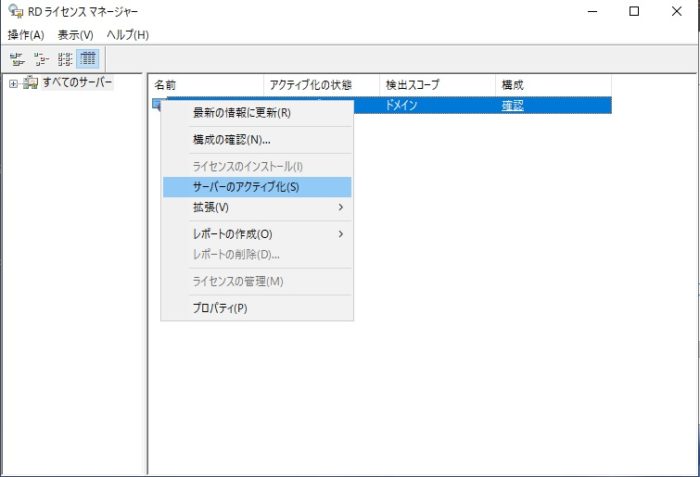
アクティブ化すると、同時にライセンスのインストール画面に切り替わります。ライセンスはRDS CALと呼ばれているもので、今回はDell のBTOの中に入れて購入しました。
その方が、代理店を通すより安い金額で手に入りました。
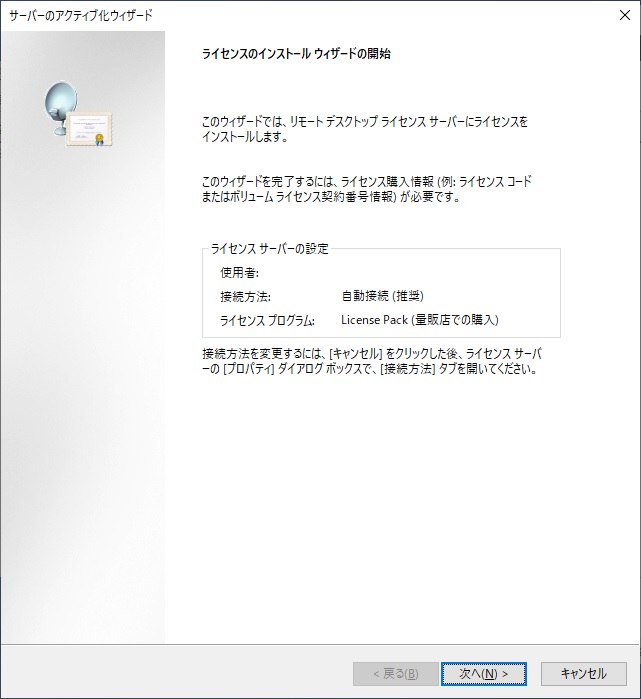
必要事項を入力しつつ、次へ、次へと進めていくと無事にライセンスがインストールされました。
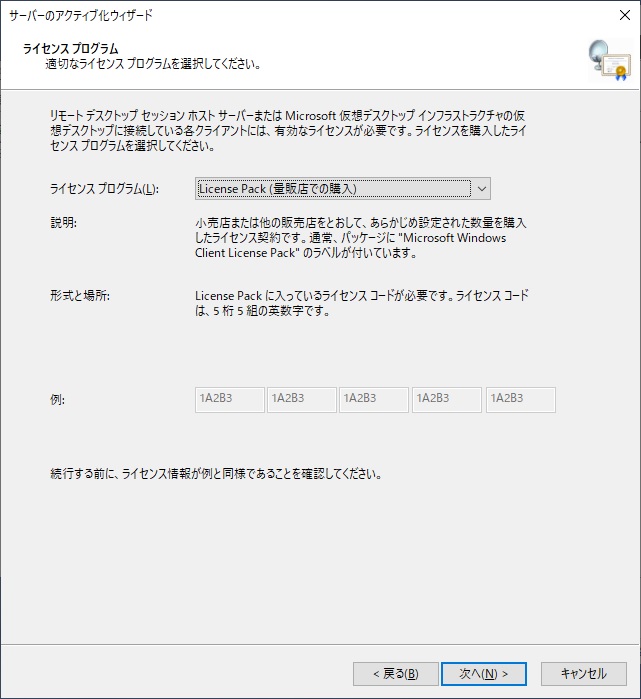
パーティションサイズの変更
Cドライブは100GBで設定したけど、やっぱり120GBくらいは欲しいかなと思い始めました。
ディスクの管理→対象のボリュームを右クリック → ボリュームの拡張
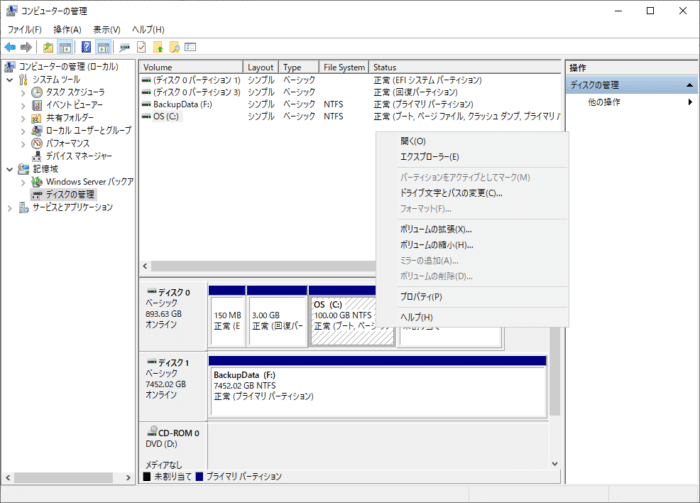
未割当の領域があれば、ボリュームの拡張でGUI上でそのままディスク領域を拡張する事ができます。