本ページは広告が含まれています。気になる広告をクリック頂けますと、サーバ運営費になります(^^
AirDrop
apple製デバイス同士は、AirDropを利用して簡単にファイルの受け渡しができます。
Windowsだと、共有フォルダを作成したりとちょっと手間が発生して面倒です。何とかならんのかな?と思いましたら、ちょっとBluetoothを通してファイルの送受信ができる事が分かりました。
この記事ではWindowsマシンで共有フォルダを作ることなく、ファイルを送信する方法について記載しています。
ペアリング
Bluetoothを利用しますので、Windowsどうしでペアリングしておく必要があります。
Bluetooth機能をオンにして、デバイスを追加します。
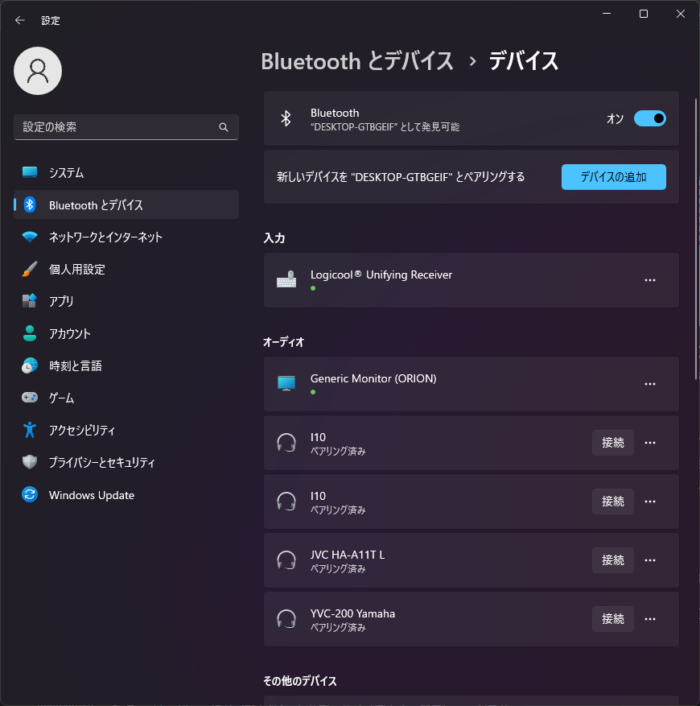
デバイスを追加するでは、Bluetoothを選択します。
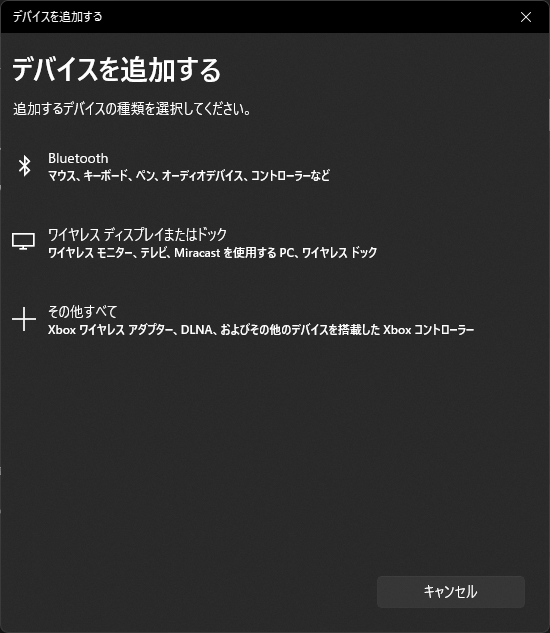
相手の端末がBluetoothが有効で、コンピュータ名として発見可能と表示されていれば、デバイスを追加する画面に表示されます。PANAというPC名を発見可能な状態にしてあります。
探される側のBluetoothとデバイスの状態
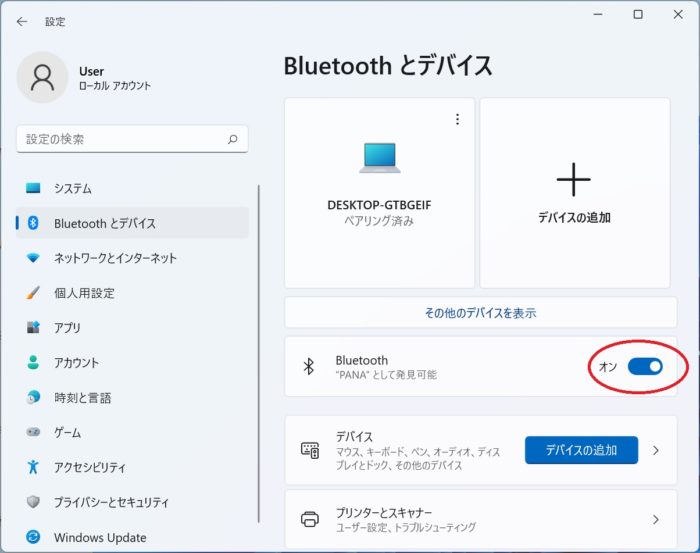
PANAが表示されています。
探す側のデバイスを追加する画面の状態
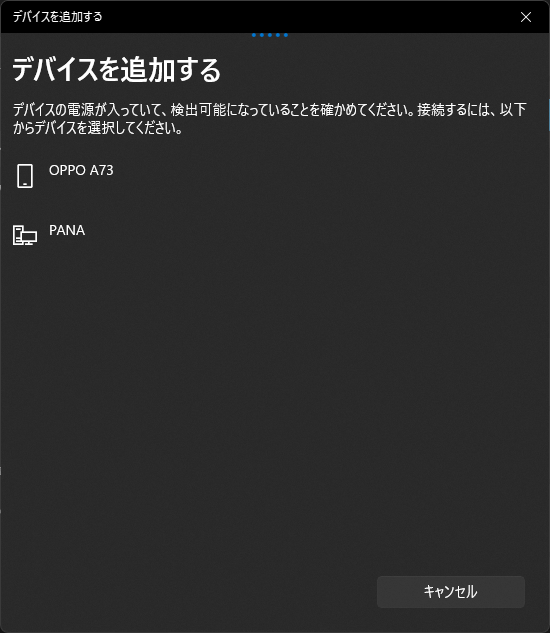
接続時、両方の端末にPINが表示されます。お互いの番号が正しい事を確認して接続ボタンを押します。この時接続の順番があり、まずは受け側の方からはいを押す必要があります。
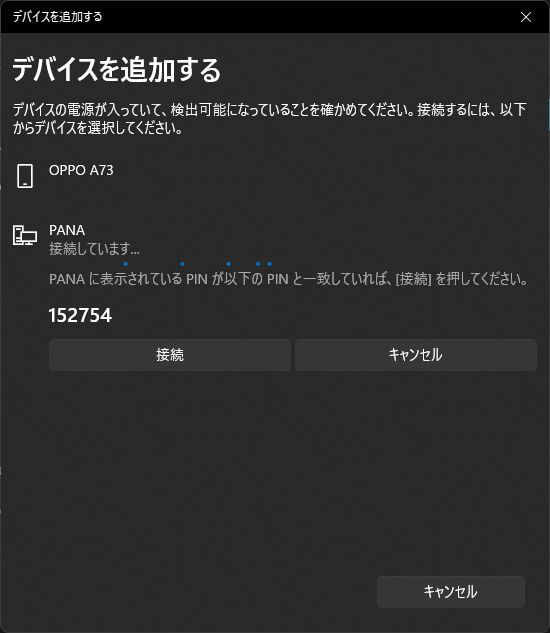
受け側のPCの状態 こちらからさきに「はい」を押して、探した側のPCの接続をクリックします。
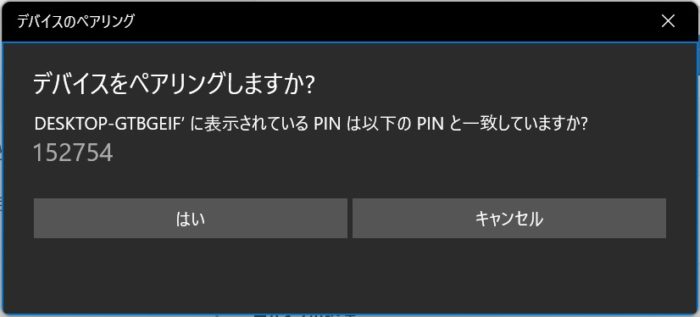
デバイスの準備が整いました!と表示されたら準備完了です。
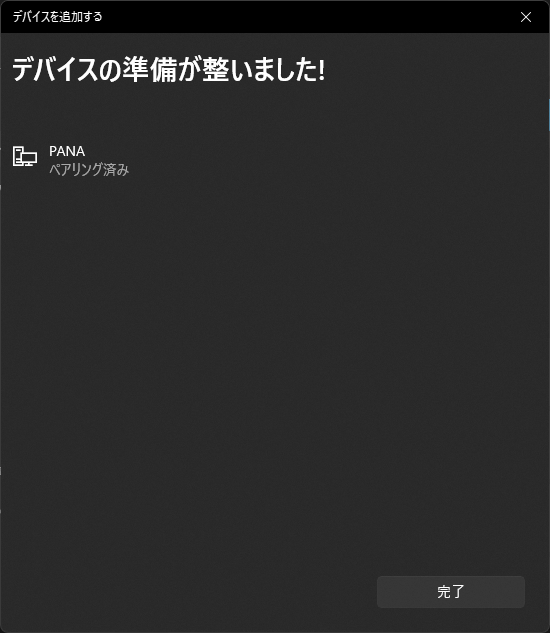
この準備の作業がちょっと手間ですが、ここまでできていれば、いつでもファイルの送受信が可能になります。
Windows同士のファイル送受信
まずは、ファイルを受け取りたいPCから受け取り可能な状態で待機します。
「Bluetoothでファイルを送信または受信する」を受信側、送信側もボタンを押します。
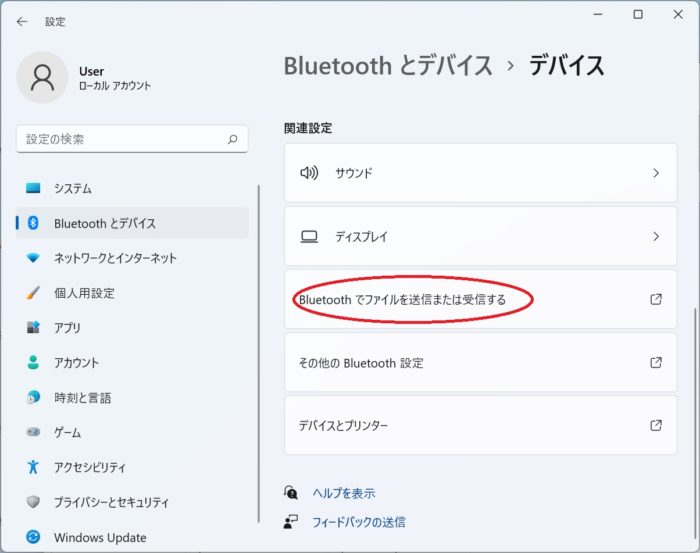
Bluetoothを使ったファイル転送で、受信側PCから先にファイルを受信するをクリックして、待機します。
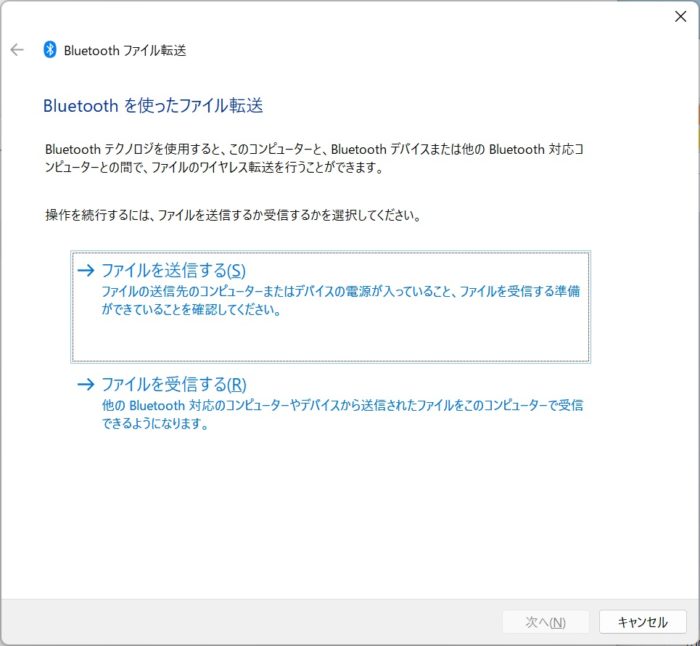
ファイル受信側先に待機します。
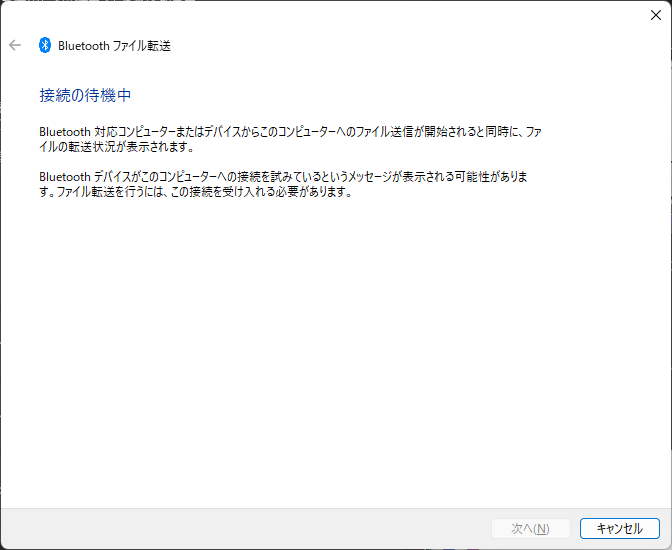
送信側では、「ファイルを送信する」をクリックし、
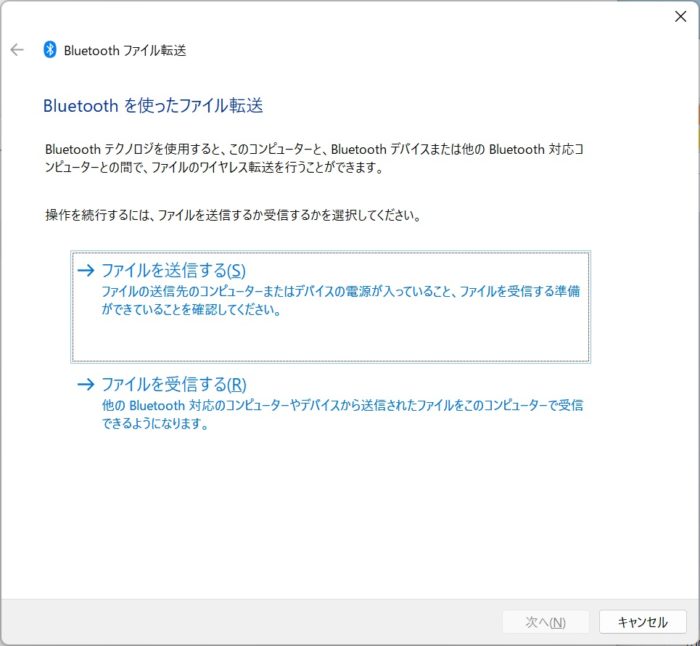
ペアリングした相手先のパソコンを選択します。
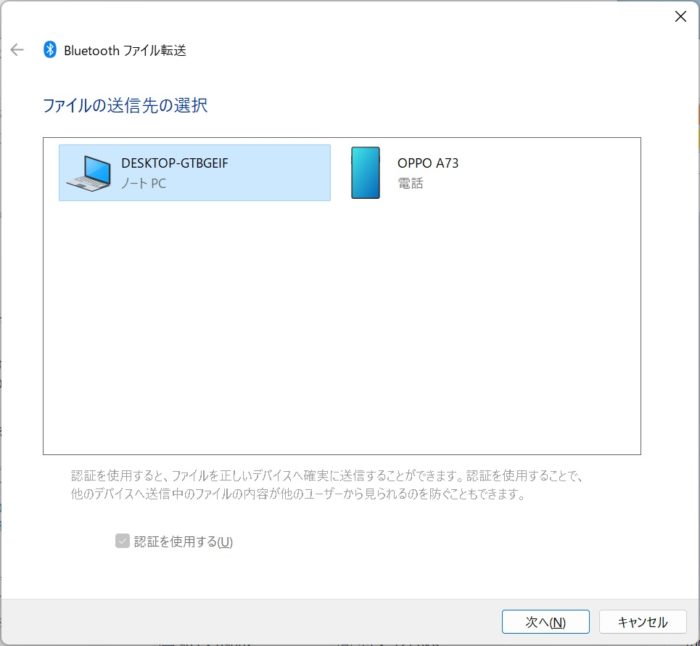
あとは、ファイルを選択して送信する事ができます。
WindowsからAndroidへファイル送信
上記と同じ手順を踏んでWindowsからAndroidでファイル送信する事も簡単にできました。
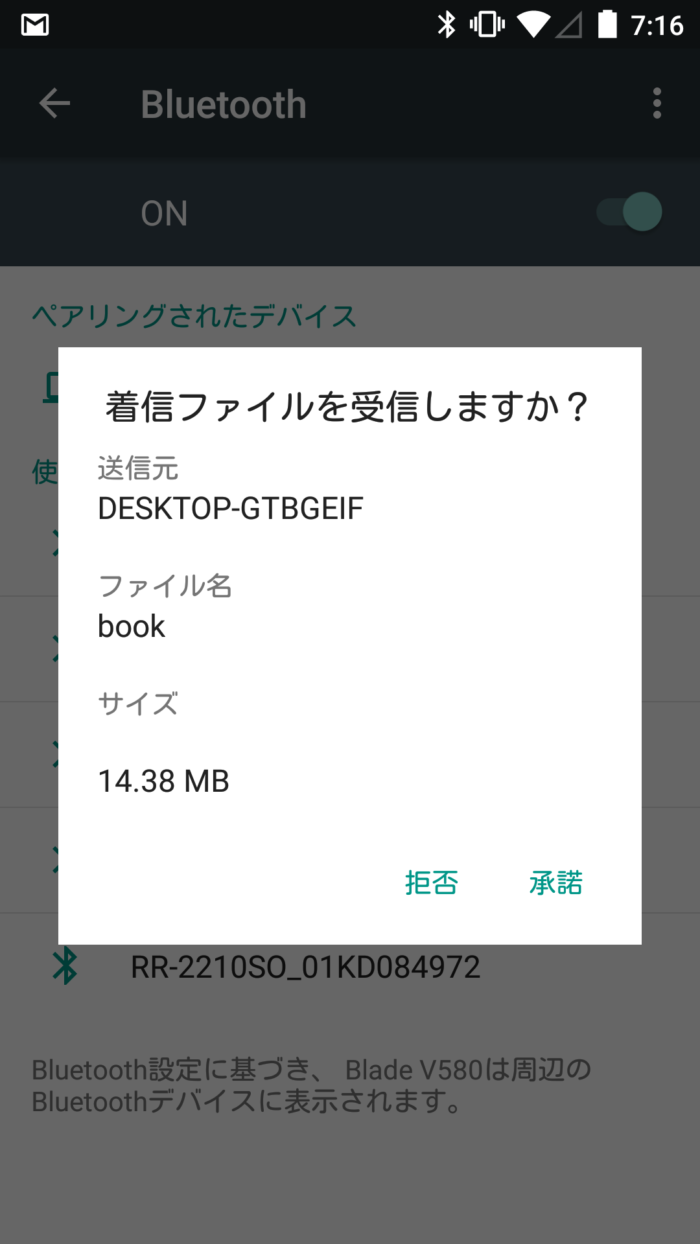
AndroidからWindowsへ
Windows側でファイル受信の待ち受けをし、
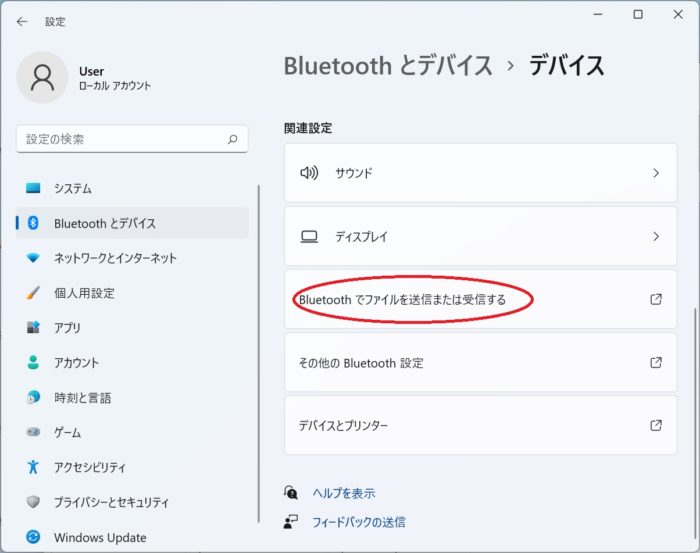
Android側では、送りたいファイルをまず開きます。写真の場合はこんな感じでBluetoothマークが表示されました。
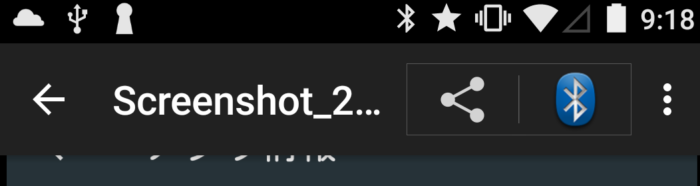
Bluetoothマークをタップして送りたいパソコンを選択すれば送信可能です。
まとめ
AirDropとまではいきませんが、Windowsでも共有フォルダ設定などしなくてもファイルを送信する事が可能です。
もう少し手間が省けるようになるとさらにいいんですけど。


