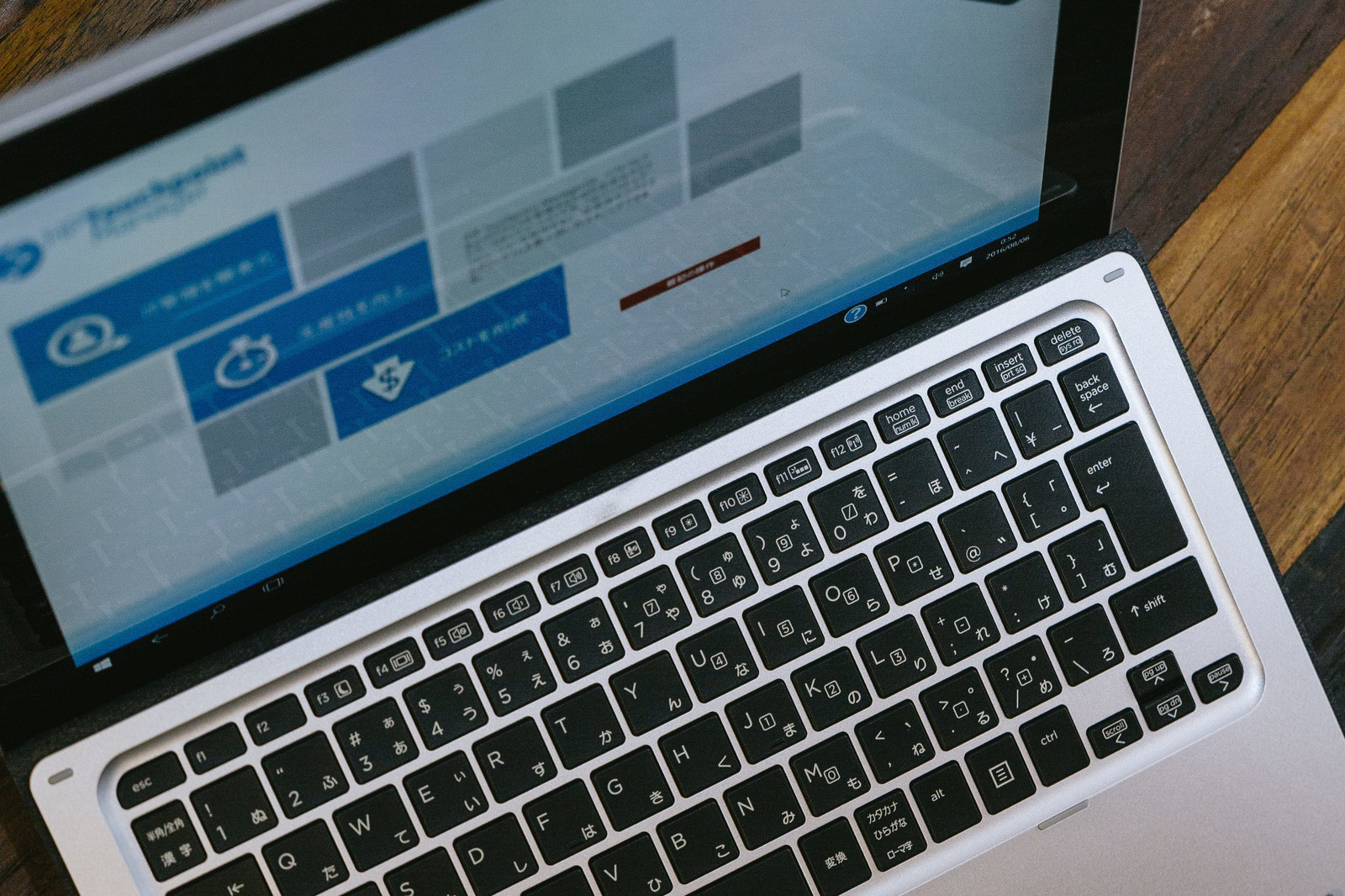本ページは広告が含まれています。気になる広告をクリック頂けますと、サーバ運営費になります(^^
youtube動画ではなく社内ビデオ.mp4をレンタルサーバ上に上げそれをWordPressに表示させます。WordPress標準機能でショートコードで貼り付けて再生させることができますが、Google Analyticsでは、再生回数が分かりません。このvideoショートコードで貼ったビデオが何回再生されているのかを知る方法です。
MediaElement Google Analytics Event Tracking
こちら手軽に設定可能です。基本的にはインストールして有効にするだけです。
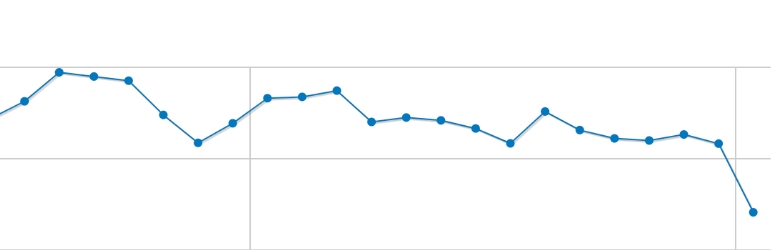
Google Analyticsとの連携にWordPressプラグインのMonster Insightsを利用されている場合はインサイト側で、js実行の許可を設定する必要があります。以下、JS events trackingを有効にした時の画面です。
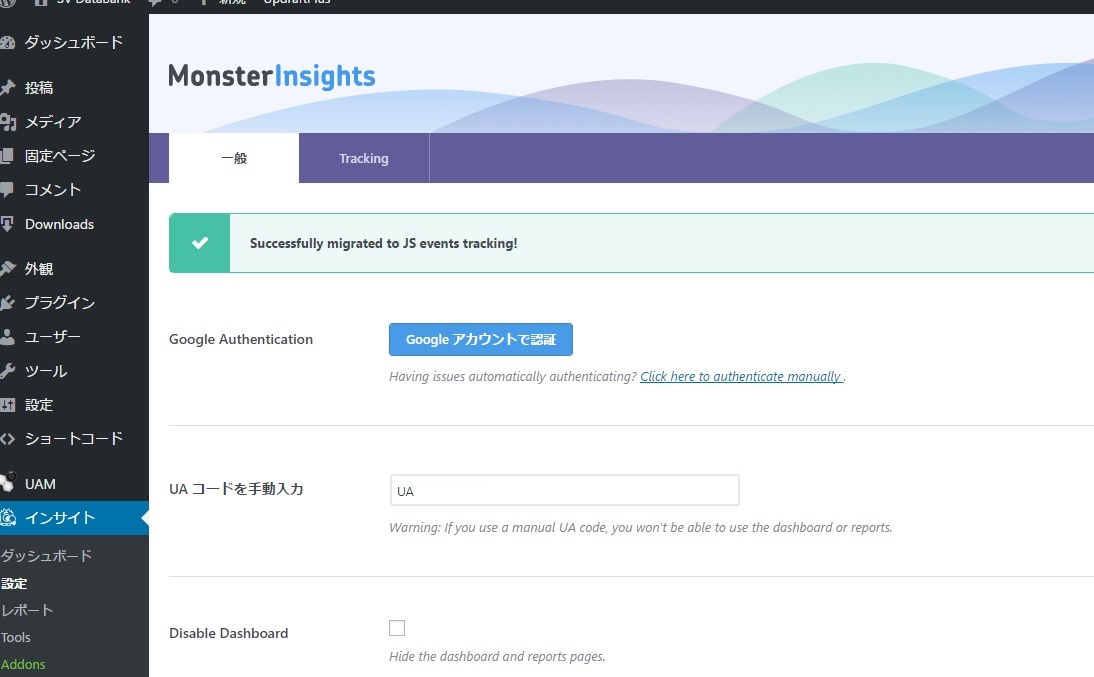
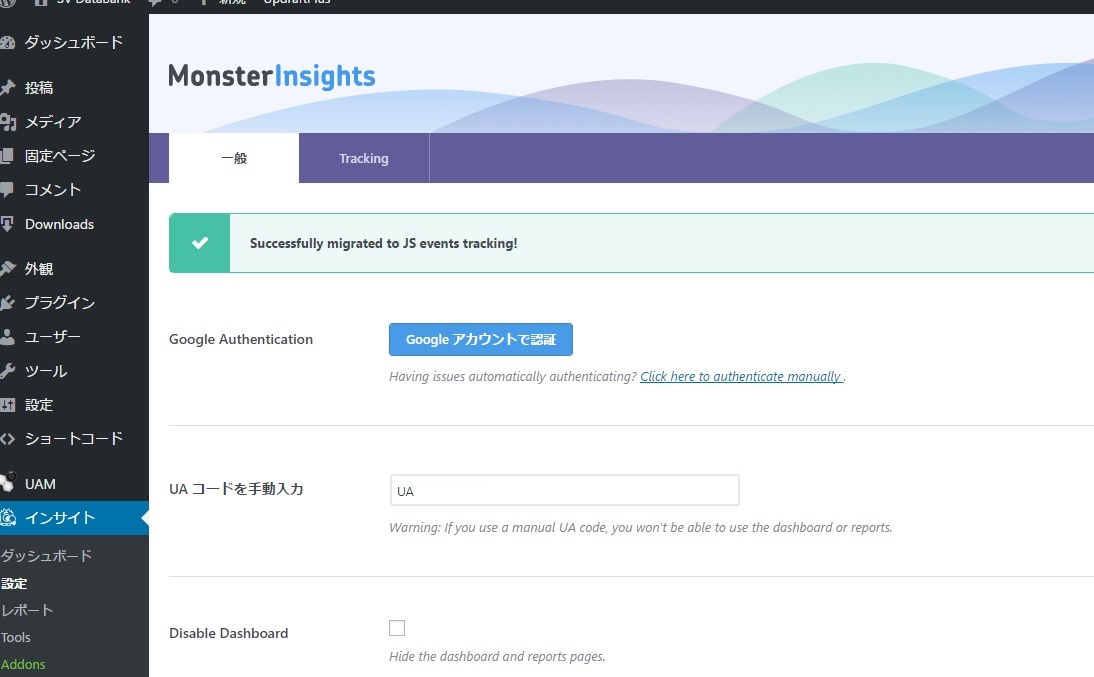
後、インサイトの設定でIgnore these user roles fromを設定し管理者等のイベントを除外しているようですと、管理者ログイン後にイベントを発生させてもカウントされませんのでご確認ください。(私はこれではまりました。)
Googleアナリティクス上で簡単にビデオ再生回数をカウントしたい、WP上に配置したmp4のPlay回数を知りたいというのはこのプラグインを利用すると非常に簡単に実現できます。
Clicky Analytics
以前まで無料で利用していたのですがビデオ再生の回数を知る機能は有料になってしまいました。即時性を売りにした解析ができるので重宝していたのですが、ビデオ再生イベントを取得するためにはPro版にアップグレードしなければならず現在利用は中断しています。ビデオ再生イベント回数を取得したいだけなら上記MediaElement Google Analytics Event Trackingを利用すれば十分です。



プラグインの新規インストール
Clicky Analytics
WordPress ダッシュボード
設定⇒ Clicky Analytics
create one here
からClicky webサイトにてアカウントを登録を行います。
Clicky webサイトにてアカウントを登録
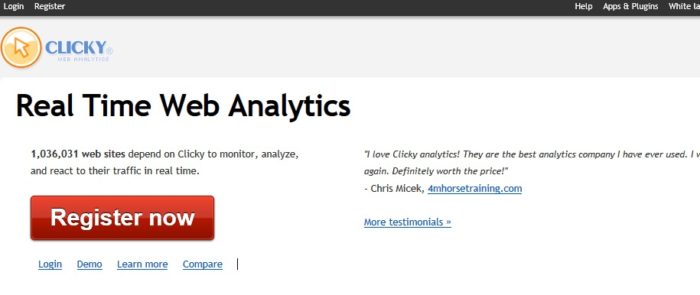
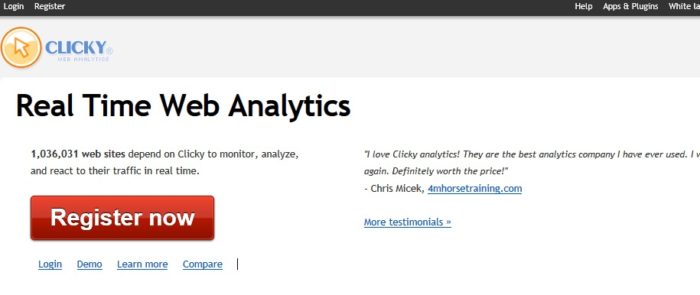
サイトID、サイト・キーの発行
アカウントを登録すると、
Clicky webサイトにて、サイトID , サイト・キーが発行されるので、
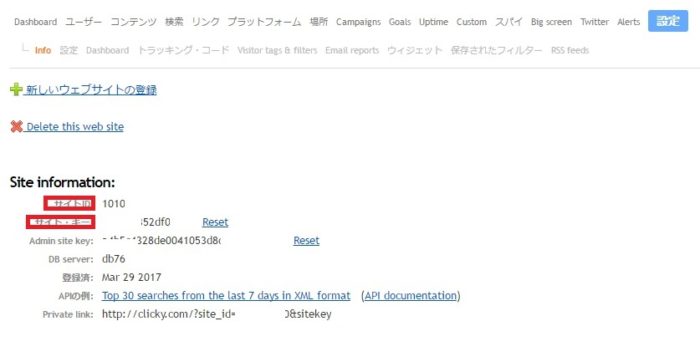
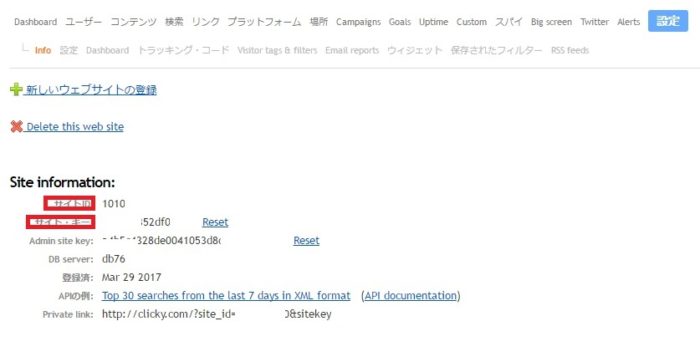
WordPressにサイトID , サイト・キーを登録
WordPress ダッシュボード
設定⇒ Clicky Analytics に設定します。
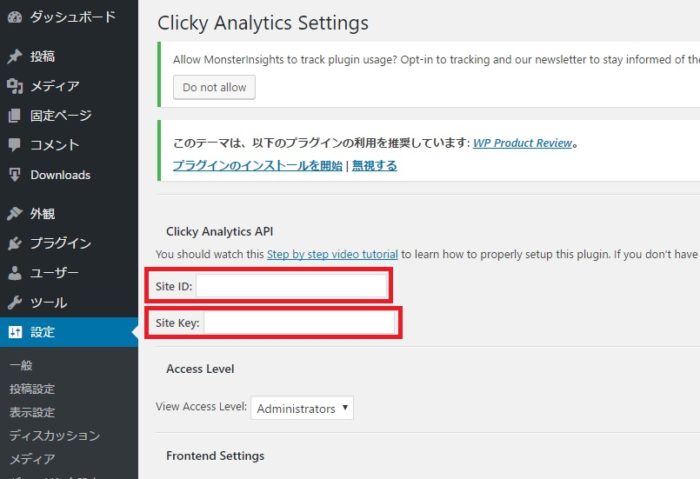
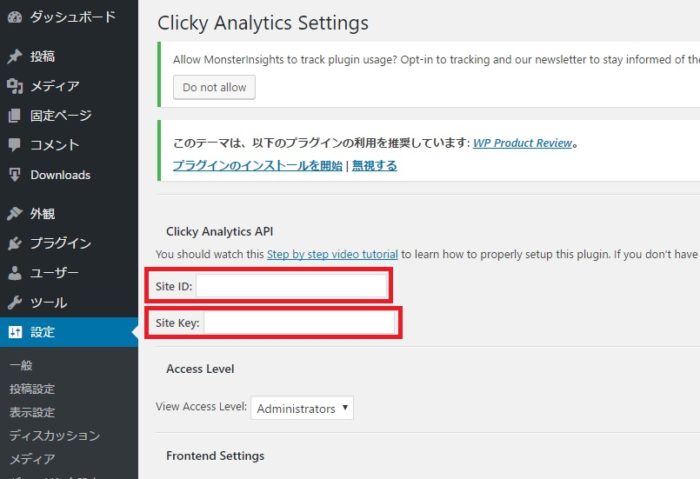
track HTML5 videosにチェック
Clicky Analytics Trackingにて track HTML5 videosにチェックを入れると
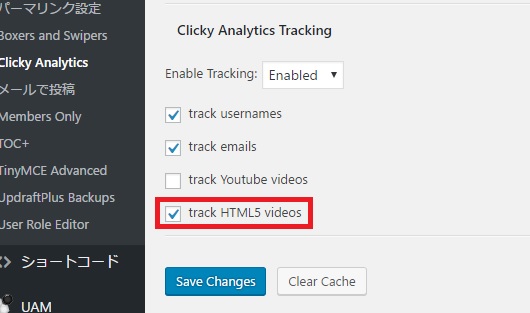
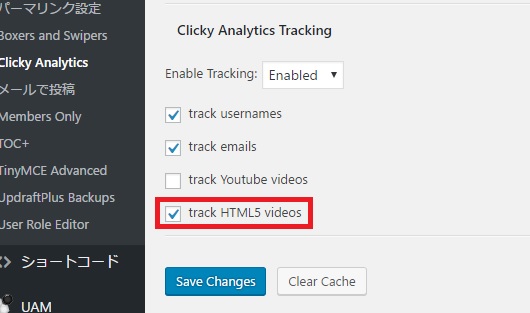
WordPressショートコードで挿入したvideoも再生回数が取得できるようになります。
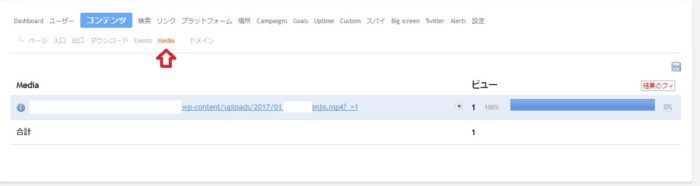
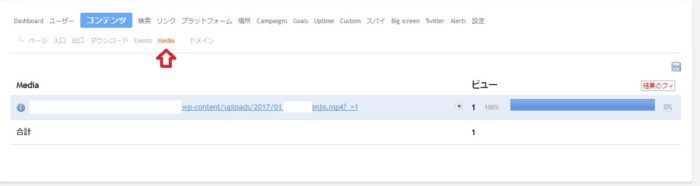
リアルタイム集計可能
便利なのはリアルタイム集計される事です。
Google Analyticsではvideoタグを挿入する場合トラックイベントを設定しないと、動画再生状況は分かりません。さらにWordPressのvideoショートコードでトラックイベントを設定する方法もよく分からず。Clickyを設定すると、ビデオの再生状況が分かるようになりました。